Effimat Driver
Module for controlling the Effimat from Effimat Technologies.
Supported features:
- From 1 to 8 openings.
- Simulation of the hardware.
Configuration
The configuration dialog can be opened from the user interface if available or by right clicking the module in the list.
Most changes requires the software to be restarted.
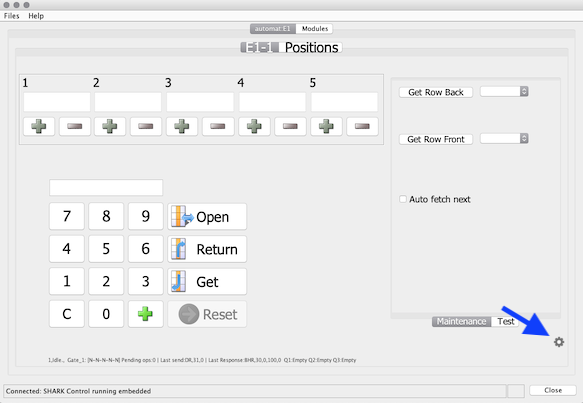 Open the configuration dialog from the user interface
Open the configuration dialog from the user interface
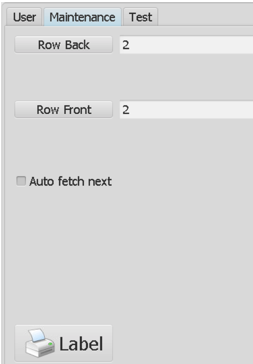 Open the configuration dialog from the module list
Open the configuration dialog from the module list
Basic Settings

Hardware Feature

Goods Height: List of supported box heights. This must match the possible reported values from the Effimat.
Tilt: Enable if the Effimat has support for an opening that can tilt.
Has Pick Box Light: Box light on the pick position in the opening is supported.
Height test: Enable check of the height.
Blocked Columns Opening X: If all columns are available in the opening, leave empty. If not all columns are available, make a mask with “0” for not blocked and “X” for blocked. For example: 0XXXX will only allow usage of column 1 in the opening. The mask can be specified for each of the possible openings.
Optimization
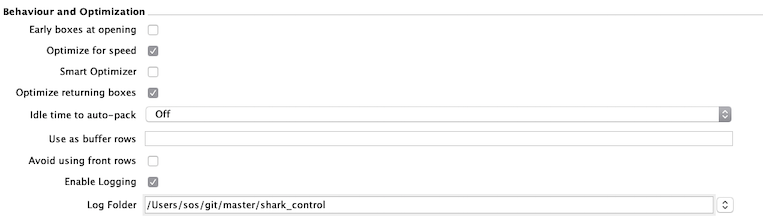
Idle Time to Auto-Pack: This is an automatic function to optimize the position of boxes. If idle time is greater than zero, it will start an automatic optimization process, when the system has been idle for the specified amount of time. It will move one box at a time to improve the placement of boxes, it will try to:
- Move boxes to a position that matches the height of the box. This will improve space utilization.
- Free buffer rows if defined. Buffer rows can be used to make it quick to return boxes from the opening.
- Try to free rows if possible. This will later make it faster to return boxes.
Use as Buffer Rows: Specify a list of rows, that as long as possible will be kept empty. Used in combination witht the Auto-Pack function. The row list must be row numbers separated by semicolons, like: “2;3”.
The rows will always be in the back of the machine.
Early Boxes at Opening: This will enable picking before the opening actually is opened.
Optimize for Speed: If optimize for speed is enabled, boxes will be returned to the fasted position, even it is heigher than required. This works if there are free positions or in combination with the optimizer job.
Optimize returning Boxes: If enabled boxes will not necessarily go back to the original position. This is in general the recommended way to work.
User Interface
User Fields
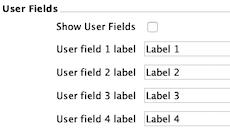
If the Effimat is remotely controlled by a host system, the User Panel displays information send by the host. Four fields are available. The actually content is defined by the host.

Box Marking

Simulation
The driver supports simulation of the hardware.
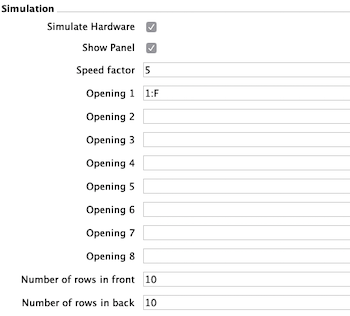
Simulate Hardware: Enable to enter simulation mode.
Show Panel: Will show a panel with the simulator.
Speed factor: Speed up the operation of the simulator. “1” is operating like the real hardware. Enter for example 5 to speed up the operation with a factor of 5.
Advanced Parameters
Special parameters for low-level debugging of possible issues.
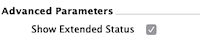
Show Extended Status: If enabled an additional status line will be shown with the telegram communication to the Effimat.
Effimat User Interface
A basic user interface is available to perform operations like:
- Install new boxes
- Remove boxes
- Get 1 to 5 boxes to the opening.
- Open/close the opening if available.
- See where the boxes are placed.
- Maintenance.
Basic Interface
The basic Effimat interface can be opened from the front page using a button activating the panel below.

Basic Effimat interface.
The window has one or more tab, depending on current user rights and configuration. If the PC is controlling more than one tower, one tab will be availabe for each tower. It is also possible to configure the system, so multiple openings are shown in multiple tabs and thereby controlling more openings from the same PC.
To get a single box, press the box number on the keypad or scan a barcode with the box number and press [Get Boxes]. To fetch multiple boxes at the same time, press box number and the plus sign [+] for each box. When all boxes have been entered, press [Get Boxes] to fetch all boxes. When the boxes arrives, the positions will be displayed in the 5 “opening” fields. Note that the sequence of the boxes does not necessarily match the entered sequence, the positions in the opening, depends on the physical placement of the boxes the Effimat. Depending on the configuration, the primary box supposed to be the one picked from, can be marked by a green background.
The [Return] button is used to clear the opening and return the boxes into the Efffimat. If the [Get Boxes] button is pressed and there are already boxes in the opening, they will automatically be returned first, so [Return] is only needed to finish a job.
If the Effimat is equipped with tilt functionality in the opening, the [Open] will open or close the tilt, depending on the current state.
[Reset] is enabled, in case of an error condition is detected. Fix the error and press [Reset]. Typical the button then will change to [Continue], press again to make to machine operate.
Installing Boxes
There can be several reasons to “install” a box in the Effimat:
- First time installation of permanent fixed boxes.
- Installing boxes to an installation where the boxes are removed when empty and for example installed when they arrives from goods reception.
- Fixing support issues, where the box is removed from the machine due to for example mechanical problems.
The procedure to install a box:
- Place the box in the opening at one of the five positions.
- Enter or scan the box number.
- Press the “+” sign at the opening position where the box is placed. The box should now be displayed as available in the opening. If this is the first time the box is seen, a dialog will be displayed that ask for the organisation and dimension of the box.
Note:
When a box is installed, that is supposed to be somewhere else, it will removed from that location and the previous location is expected to be empty. This means incorrect use of the “install” function, may lead to incidents, for example if the box number is dublicated.
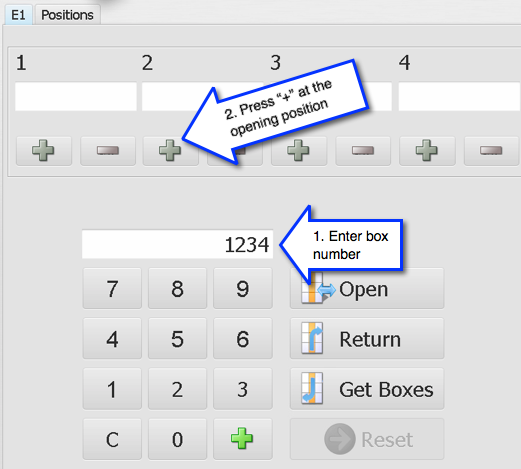
Installation of a box.
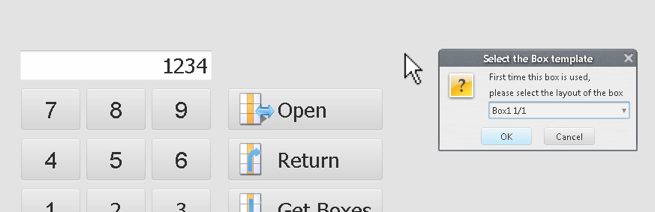
The first time a box is installed, the operator must choose the dimension (height) and possible layout of the box.
Removing Boxes
To remove a box from the Effimat, get the box to the opening and press the “-“ (minus) button at the position in the opening. The box will be removed from the opening and it is important that is also is removed physically from the Effimat. The box is not deleted, but is placed in a transit zone in the system and in case the box has stock, this will not be lost.
Reasons to remove a box can for example be to bring the box to a goods reception area for replenishment.
Maintenance
The maintenance panel provides some functions for maintaining the system.
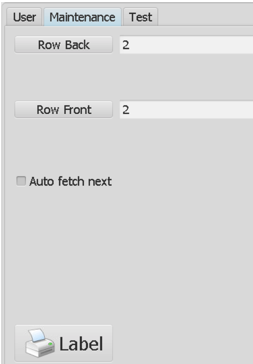
Fetch Rows
Complete rows can be fetched, this can be used for various purposes:
- Cleaning up errors: When the row is fetched, the panel shows what boxes Logisoft expects to found. Compare the actually boxes to the expected and correct possible errors, by installing or removing the unexpected boxes. This can be relevant in case of, for example, previous user errors where a box was supposed to be installed in specific location, but was placed in other, mechanical problems, etc.
- Stock counting: To count the whole Effimat, including empty boxes.
- Mechanical check: Go through all boxes in a fast manner, to check that everything is working correctly.
When Shark fetch boxes from a row with empty positions, it place some dummy boxes at the empty places, they will have numbers from 99000->99100. If everything goes fine, they will be deleted automatically as soon they arrive to the opening. If something goes wrong they might appear as real boxes and can be removed like removing normal boxes.
Print Label
Used for printing a box label. Requires that a label printer is attached and a label layout is defined.
Test
A test mode is available that will fetch boxes randomly and automatically. The test panel is only visible if it is enabled in the configuration.

The test panel.
Number of boxes: Choose to fetch 1 to 5 boxes at a time.
Delay in opening: Select how long time the boxes will stay in the opening, before they are changed.
Test Mode: Activate the test mode by selecting the box. Disable it later by deselecting.
The REST Interface
This allows the Effimat to be controlled with a REST based interface.
The general protocol description
Some notes here specific for the Effimat:
Position number in openings: For openings in the front and back, the position number is 1 to 5 starting from the left when you are standing in front of the opening.
Important commands for the Effimat:
(Install box)[/en/devices_effimat.html#installing-boxes]