Getting Started
- Opstart og log på
- Skift standardsproget
- Oprettelse af lokationer
- Artikelstamdata
- Opbevar artiklene
- Opret en udgående ordre (PDA)
- Opret en udgående ordre til automater
- Tilføj flere brugere
- Oprettelse af arbejdsgrupper
- Opsætning af arbejdsstationer til hardwarekontrol
- Definer etiketter
- Opret forbindelse til et Host
Kom godt i gang
For at få mest muligt ud af Logisoft er det vigtigt at have en klar strategi for, hvordan man bruger systemet. Der er mange måder dette kan gøres, og den optimale løsning afhænger af en række ting, såsom hvilke artikeltyper du har til hensigt at gemme, forventede plukfrekvenser, hvem der vil være brugere, fremtidige krav osv. Denne artikel gennemgår nogle af de overvejelser og forberedelser, der skal tages inden opstart.
Et spørgsmål er, om lageret allerede er i brug, eller om du starter med et tomt lager. Hvis lageret er i brug, vil der naturligvis være en række ting, som ikke let kan ændres, og det vil være praktisk at finde en måde at overføre de eksisterende oplysninger til Logisoft. Generelt er det meget lettere at starte med et tomt lager uden nogen begrænsninger.
I det følgende viser vi trin for trin den grundlæggende konfiguration af et nyt system og diskuterer nogle af de overvejelser, der skal tages.
- Start og logon.
- Lageret er opdelt i zoner.
- Sæt skuffer og hylder.
- Opsæt lagerlokationer, som artiklerne skal fjernes til.
- Opsæt / indlæs stamdata, for de artikler, der skal fjernes.
- Indstil brugere.
- Arbejdsgrupper skal nedsættes.
- Definer om nødvendigt etiketter.
- Opret en grænseflade til et Host.
Opstart og log på
Logisoft startes normalt med Logisoft ikonet på skrivebordet eller fra Start-menuen:
Start → Programmer → Logisoft
For at bruge Logisoft skal du logge på systemet, dette kontrollerer brugerrettighederne og logger handlinger udført af den loggede bruger.
Efter installation af Logisoft, vil der være en “bruger” kaldet “System” med adgangskoden “shark”. Systembrugeren har privilegierne til at ændre noget og bør på grund af dette undgås til almindelig brug. Dette brugernavn indtastes første gang du logger ind. Systembrugeren kan senere blive slettet eller adgangskoden ændret.
Tryk på [System] -knappen, og indtast standard-“shark” -adgangskoden.

Vi vil senere se på, hvordan man opretter nye brugere og definerer privilegier for hver bruger.
Opstartsskærmen
Når brugeren har logget på, vises en startskærm, hvor de vigtigste funktioner vælges ved hjælp af store knapper, andre funktioner kan nås fra menulinjen ovenfor.
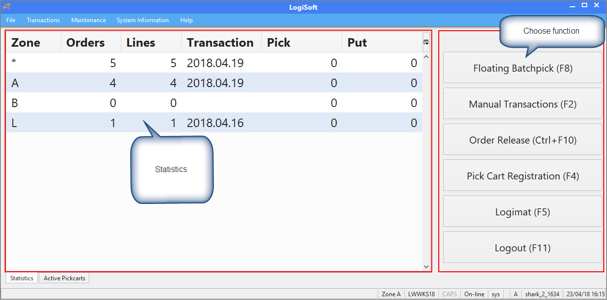
Hovedmenu efter logon.
Menuen ovenfor er opdelt i logiske grupper:
Statistik: Til venstre vises et antal statistiske tal.
Filer: Log ud her, Logisoft er slået fra, og der er nogle filrelaterede import / eksportfunktioner.
Transaktioner:Du kan finde alle operationer, der er relateret til pick and put-away under * transaktioner. *
Administration:Hvis systemkonfigurationen ændres, nye konfigureres osv., Gøres dette under * Administration [_6 _] *
Systemoplysninger:Transaktionslog, systemlog, statistik og anden generel information findes her.
Hjælp:Online hjælpesystem og information om hvilke Logisoft-versioner der bruges.
Ordrestatistikker
I venstre side af opstartbilledet vises flere stykker statistisk information, som kan bruges til at få et hurtigt overblik over, hvor der er arbejde at gøre.

-
Symbolet’ * ‘viser, hvor mange frigivne plukordrer der i øjeblikket venter. Det frigives ordrer, hvor plukningen endnu ikke er startet.
-
Fra hver zone ser du, hvor mange af de samlede frigivne ordrer, der vil blive behandlet i denne zone. Bemærk, at summen kan være større end den samlede, da en ordre kan fungere i flere zoner.
-
Her kan du se, hvor mange af de udgivne linjer, der endnu ikke er valgt (afventer). I alt og for hver zone. Summen kan også være større end den samlede, hvis en ordrelinje har flere transaktioner i flere zoner.
-
Hvor mange put-off-transaktioner, der er blevet foretaget i den sidste time. I alt for hver zone.
-
”Da den sidste pluk eller put-away blev gennemført i zonen. Baseret på “*” viser den seneste tid for plukning eller afsætning af artikler på lageret.
-
Hvor mange valg er der blevet udført inden for den sidste time. Total og for hver zone.
Skift standardsproget
Standardstartsproget er indstillet på installationstidspunktet. Hvis det ikke stemmer overens med det, der ønskes, kan det ændres fra menuen: Vedligeholdelse -> Systemkonfig -> Logisoft -> Sprog.
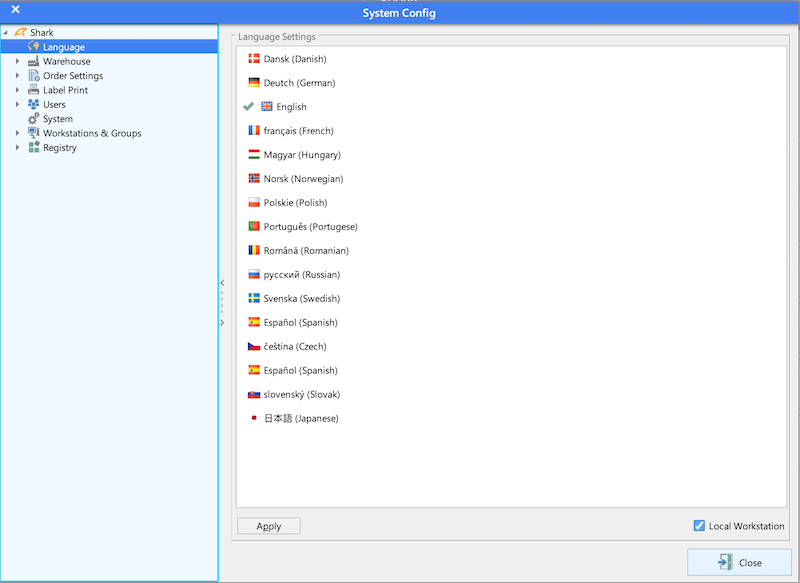
Dobbeltklik på det sprog, der skal bruges, og tryk på “Anvend”. Hvis “Local Workstation” er valgt, vil sproget kun blive ændret for denne pc, ellers vil det også være den nye standard for andre pc’er. Skift sprog vil først træde i kraft efter genstart.
Oprettelse af lokationer
Et grundlæggende træk ved et WMS-system er at holde styr på, hvor artiklerne er lagret, og hvordan man finder ledig plads. Dette opnås ved lagerlokaler, som er et område på lageret, der administreres af Logisoft og har en unik adresse. Det er vigtigt at forstå, at Logisoft skal kende lagerets layout, og det er ikke muligt at gemme artikler på et sted, som systemet ikke kender. Det kan virke lidt kompliceret at definere placeringsstrukturen, men det betaler sig for senere og typisk noget, der kun skal gøres første gang, og hvis de fysiske lagerlokationer ændres.
Den fysiske opdeling af lageret er hierarkisk, hvor:
-
Artikler gemmes lokationer, hver placering har en * lokationstype *. En lokationstype har en fysisk størrelse som en palle eller en bestemt kassetype og andre egenskaber.
-
Placeringerne er grupperet efter * skuffer * (transportører).
-
Bakker er grupperet efter moduler.
-
Moduler kan valgfrit grupperes af gangene. Et modul kan også være en lodret løft.
-
Gange eller moduler er grupperet efter zoner.
Læs mere om lagerlokationer [11 _] ( 12 _ # _ 1_).
Definition af zoner til lageret
Logisoft understøtter både statisk hylder og automatiseret lagerudstyr. Dette kræver, at LogisoftS kender det nøjagtige layout af lager, der sandsynligvis fungerer.
Lageret er opdelt i en eller flere zoner. Formålet med zonerne er:
- ”At skabe et begrænset arbejdsområde for de enkelte operatører.
- ”Opdel lageret i forskellige fysiske områder.
- Til definition af bufferzoner, der bruges til genopfyldning af andre plukkezoner.
- Definer zoner til særlig brug, f.eks. Til krydsdokering i varemodtagelse eller inspektion af indgående varer.
”Faste lagerzoner kan være dækket af en eller flere ansatte med enten PDA’er eller pluklister.
Typisk kun en person ad gangen kan arbejde i de automatiserede zoner.
Navngivningen af lagerlokationerne er også defineret på dette tidspunkt. Dette kan ikke gøres, når den første placering i zonen er oprettet! Zonerne er faste og er vanskelige at ændre, når de er i brug. Det er derfor vigtigt at gøre det lige fra starten.
Trin 1 - For at oprette en ny zone.
- Åben vedligeholdelse -> Systemkonfiguration -> Lager.
- Højreklik på musen på “Warehouse”.
- Vælg typen af zonen.

Efter at zonen er oprettet, skal du ændre navnet:
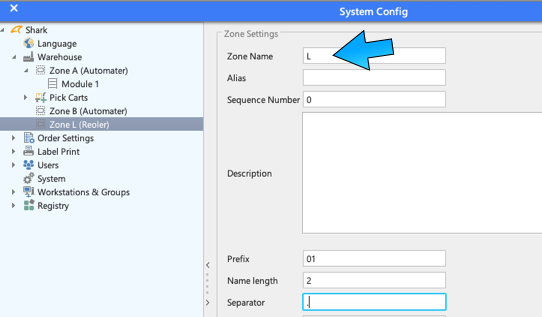
Nu er det også tid til at indstille syntaks for placeringsnavnet. Dette er de 3 felter “Præfiks”, “Navnets længde” og “Separator”. Den definerer navnet på zonen og separatoren mellem zonen og modulet.
Oprettelse af moduler
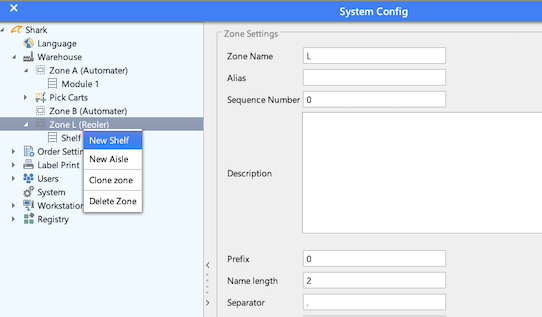
Moduler er altid nummererede, og det er ikke muligt at ændre dette til et tekstnavn.
For følgende moduler er det muligt at klone en allerede eksisterende.
Til modulet defineres det også, hvordan placeringsadressestrukturen ser ud. Få det rigtigt første gang, og det anbefales, når de første lagerlokationer oprettes, for at kontrollere placeringsadresserne, før du fortsætter (dette kan gøres fra Systemoplysninger -> Rapport)
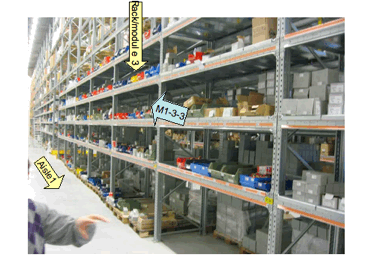
Eksempel på adresseadresser. Billedet viser gang 1, ved rack 3, hylde 3.
Definition af skuffer, lokationstyper og lagerlokationer
Lodrette liftskuffer og hylder til rack / modul.
Husk, at kun * typer * er ved at blive opsat. De faktiske lagerlokationer indstilles først senere. Ideen ved første opsætning af en * skuffetype * er, at den let kan bruges flere gange. Derfor behøver du kun ”tegne” det én gang. Nogle standardskuffetyper er muligvis allerede tilgængelige til brug.
Trin 2. Åbn ”Bakke-skabeloner”
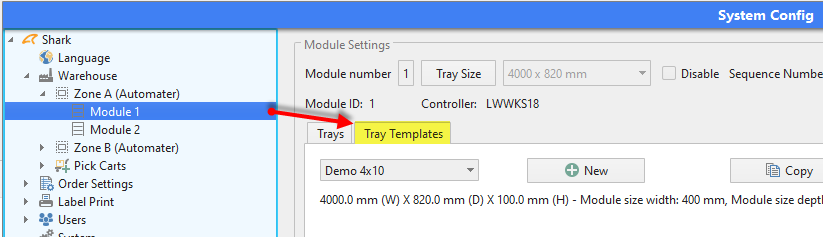
Trin 3. Indstil lokationstyper (bokse).
Før du er i stand til at definere en ny skuffe / hylde, skal du først oprette kasserne (lokationstyper) i skufferne. Se under ”Tilgængelige kasser”. Hvis den ønskede kassedimension ikke er tilgængelig, skal du trykke på [Ny] for at opsætte kassen. Derefter bliver du bedt om at indtaste navnet på en placeringskurvtype. Når dette er gjort, skal du markere boksen igen fra listen over bokse og indtaste dimensionerne på boksen, der udføres i millimeter.
Trin 4. Opsæt en ny skuffetype.
Nu er de nødvendige felter tilgængelige.
Tryk på [Ny] (skuffetype), og udfyld menuen. Vælg først magasinstørrelsen. Bakkehøjden er indstillet i mm og skal være korrekt, så de ønskede kasser kan være på skuffen. Navnet på skuffen kan muligvis frigives, men vælg en, der er praktisk at huske. Indstil derefter de næste 2 modulmål, bredde og dybde på skuffen. Dette bestemmer størrelsen på det “netværk”, skuffen er opdelt i. Vær forsigtig med ikke at vælge en for lille moduldimension, da det giver meget lange placeringsadresser og gør systemet langsommere. En skuffe vil typisk blive opdelt i et antal større moduler, for eksempel i 1/16, så hvis bredden er 2500 mm, indstilles moduldimensionen til 2500/16 = 156 (altid runde ned, hvis resultatet ikke er ‘ t heltal).
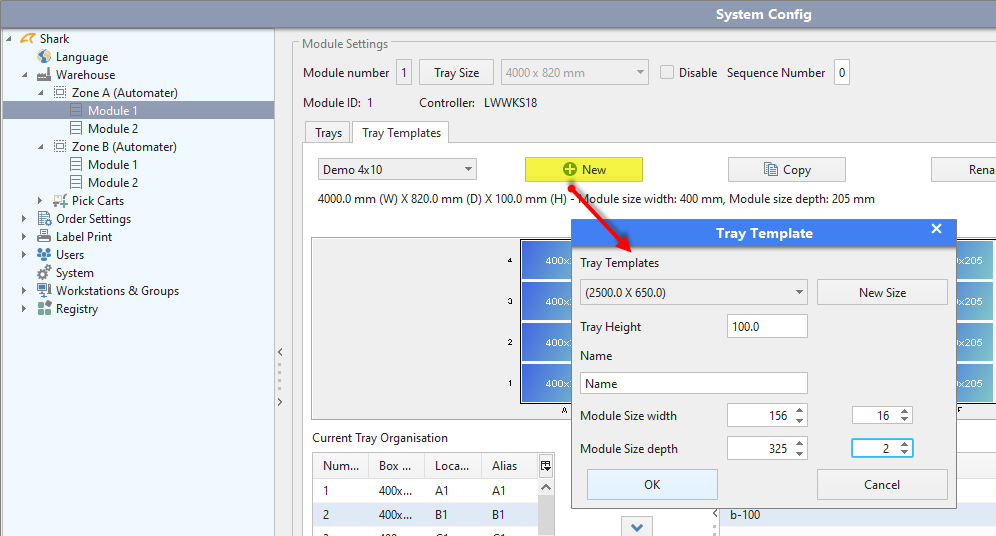
- Opsætning af lagerlokationer *
”Når en grundlæggende struktur sammen med skuffer og hylder er defineret, kan de endelige lagerlokationer oprettes.
Trin 1
Åben administration - > Systemkonfiguration - > Lager - > Zone - > Modul.
Gå nu tilbage til systemkonfiguration og vælg det tidligere indstillede modul.
Trin 1
Opsæt skuffe / hylder
Det er nu muligt at placere den tidligere indstillede skuffetype på hver hylde / løftehylde i modulet.
Dette gøres ved at definere, hvilken skuffetype der skal bruges til hvilket modul / racknummer. Så snart en skuffetype er placeret på en hylde, opsættes de faktiske lagerpladser.
Se også under menupunktet * Systemoplysninger - > Boksstatistik *, hvor dette vil fremgå, når nye tomme lagerlokationer er oprettet.
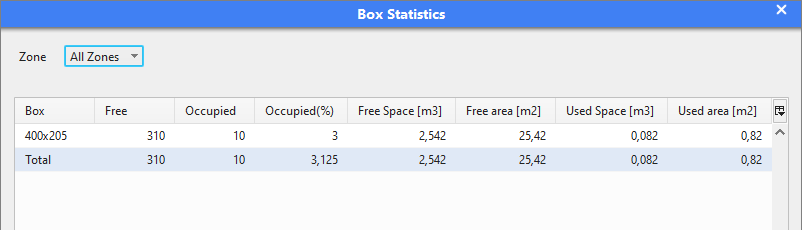
Placeringsopsætning i lodrette løfter
Hvis du ikke har automater, kan dette afsnit springes over.
For at få mest muligt ud af de lodrette lifter hjælper det, hvis du har en god idé om den krævede kapacitet til automatområdet. Den normale og mest effektive konfiguration er, at kun en operatør arbejder ad gangen i en automatzone. Kapaciteten er antallet af valg, der skal udføres over et givet tidsrum. At finde det maksimale krav, hvilket betyder, hvor mange valg der skal være for at kunne vælges i de travleste timer. Hvis der skal vælges 250 valg pr. Time i automaterne i de travleste timer, og du forventer at være i stand til at vælge 120 pr. Zone, skal du derfor have mindst 3 zoner. Her kan det være vigtigt at estimere, om behovene for den beregnede kapacitet ikke kan ændres, om nogle ordrer kan håndteres på et andet tidspunkt, eller om nogle ordrer kan blive forsinket, for eksempel ved at prioritere de enkelte ordrer. Generelt er der ingen grund til at opdele lageret i flere zoner end nødvendigt, mens det er praktisk at have mange zoner i travle tider, kan det også være en ulempe på andre tidspunkter.
Det er muligt at gruppere 1 eller flere zoner i en arbejdsgruppe og derved have en operatør, der betjener flere zoner. Arbejdsgrupper kan konfigureres igen, men ikke under brug.
Hvis der er genstande med en meget høj omsætning og af passende størrelse, vil det ofte være smart at vælge dem i automatzoner, men placeret uden for maskinerne, for eksempel i strømningsstativer eller på paller på gulvet. I praksis gøres dette ved at definere en * virtuel automat * i zonen.
Artikler med høj plukfrekvens kan placeres i de forskellige nedre skuffer med lagerautomater. Når systemet har været i drift et stykke tid, styrer det dette af sig selv, men under opstart er der endnu ingen data tilgængelige for denne beregning.
Hvis artikler har et forhold til hinanden på en sådan måde, at de ofte hører til samme rækkefølge, er det en fordel at gemme dem i samme skuffe.
Bakker i lodrette lifter kan bruges på mange måder. Et par enkle regler kan hjælpe her.
Brug om muligt en standardmodulær måling, så du starter med en lille kasse og derefter foretager en, der er dobbelt så stor, osv. Dette gør det meget enklere at designe og lettere at ændre eksisterende layout. Du kan for eksempel udveksle to små mod en, der er dobbelt så stor.
Prøv at designe med “ét mønster” i forskellige størrelser. Dette gør det lettere at finde den rigtige boks baseret på skærmbilledet.
Estimering af kapacitet
At vurdere hvor mange valgte artikler der kan håndteres pr. Medarbejder afhænger af flere parametre.
For automatiserede zoner:
-
Hvor mange lagerautomater er der i zonen? Hvis der kun er en, vil der altid være ventetid på den næste skuffe, hvis der er mange lagerautomater, vil der være lidt eller ingen ventetid for de lagerautomater. Tre maskiner vil typisk være tilstrækkelige til at holde en operatør optaget.
-
Hvor lang tid der er brug for at vælge artiklen (håndteringstid). Hvis artiklerne tælles, skal du lægge dem i plastikposer, have mærkater vedhæftet, som alle ting tager tid og begrænser hastigheden.
Artikelstamdata
Hvis dimensioner og vægt er tilgængelig for hver artikel, kan det være en god ide at gemme disse oplysninger i Logisoft. Dette vil gøre det muligt for Logisoft at træffe smartere beslutninger under udsætningen.
Når det er muligt anbefales følgende regel: Én artikeltype (SKU) for et sted. For blandede lagerlokationer kan Logisoft ikke håndtere fri pladsstyring, og det er vanskeligere at vælge et sted, der indeholder flere artikeltyper. Standard placeringsstrategi er en SKU for en placering.
Når en ny installation tages i brug, er det ofte nødvendigt at indlæse * stamdata * for de artikler, der skal bruges. Stamdata udgør typisk et artikelnummer, en artikelbeskrivelse, EAN-kode og anden artikelinformation.
Hvordan dette gøres, afhænger af, hvordan installationen er konfigureret. Hvis der er tilslutning til en vært eller et ERP-system, kommer data ofte derfra automatisk, og intet andet skal gøres.
Det vil også være muligt at importere data fra en fil via menupunktet File -> Import.
Den grundlæggende, men også tidskrævende måde at opsætte artikler på er i’ Artikeleditor ‘.
Trin 1. Åbn artikeleditoren.
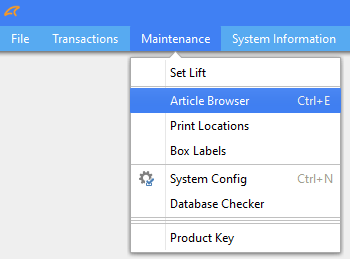
Trin 2. Opret en ny artikel.
Den nye artikel kan nu indstilles ved at indtaste et artikelnummer og et navn. Tryk derefter på “Anvend”. Bortset fra denne grundlæggende information, vil du her finde meget mere information om den artikel, der kan tilføjes. Dette kan f.eks. Være, hvor og hvordan du vil gemme artiklen eller bruge information ved modtagelse af artiklen for at finde det rigtige sted til artiklen.
Prøv for eksempel at oprette 3 artikler, som vi senere kan gemme i systemet, tilføj en artikelbeskrivelse af dine egne valgte:
- AN1000
- AN1000
- AN1000
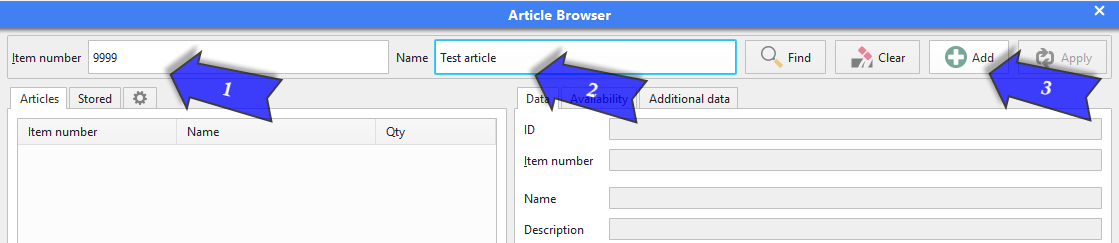
Opbevar artiklene
Vi kan nu prøve at gemme artiklerne ved hjælp af “Manuel transaktioner”. Dette vil gemme artikler på lageret uden ordrer.
Læs mere om manuelle transaktioner.
Kontroller transaktionsloggen
TBD
Kontroller aktierapporten
Opret en udgående ordre (PDA)
TBD
Opret en udgående ordre til automater
TBS
Tilføj flere brugere
Indstil de første brugere. Det er normalt smart at sikre, at de forskellige jobfunktioner kun har adgang til det, der er nødvendigt. Dette gøres ved at begrænse adgangsrettigheder.
Trin 1. Åbn systemkonfiguration.
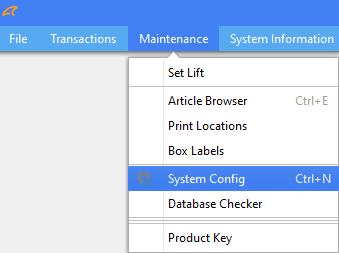
Trin 2. Vælg brugere.
Vælg nu’ Brugere ‘under’ Systemkonfiguration ‘.
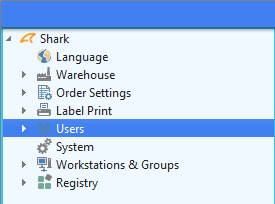
Trin 3. Opret en ny bruger.
Højreklik på ”Brugere”, og vælg ”Tilføj bruger”.

Trin 4. Indtast oplysninger om brugeren.
Klik først på “Tilføj bruger”, indtast de nødvendige oplysninger, og klik på [Tilføje]
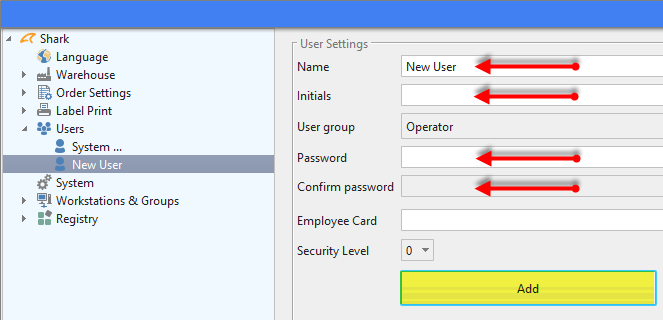
Derefter vil den nye bruger være tilgængelig og vises på logonskærmen som:

Oprettelse af arbejdsgrupper
Hvis du skal bruge mere end én zone, er det vigtigt at have defineret den korrekte arbejdsgrupper, for at systemet kan fungere korrekt. Arbejdsgrupperne kan fx bruges i forbindelse med opstart af plukkevogne og lignende som skal bruges i flere zoner.
Trin 1. Åbn systemkonfiguration.
- Konfiguration af åbne systemer -> Arbejdsstationer og grupper -> Arbejdsstationer og grupper *
Højreklik på “arbejdsstationer” og vælg ”Tilføj arbejdsgruppe”.
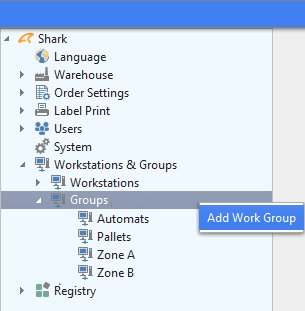
Trin 2. Indtast oplysninger om arbejdsgruppen.
Vælg den nye arbejdsgruppe, giv den et navn, og vælg de zoner, der tilhører arbejdsgruppen. Tryk derefter på “Anvend”.
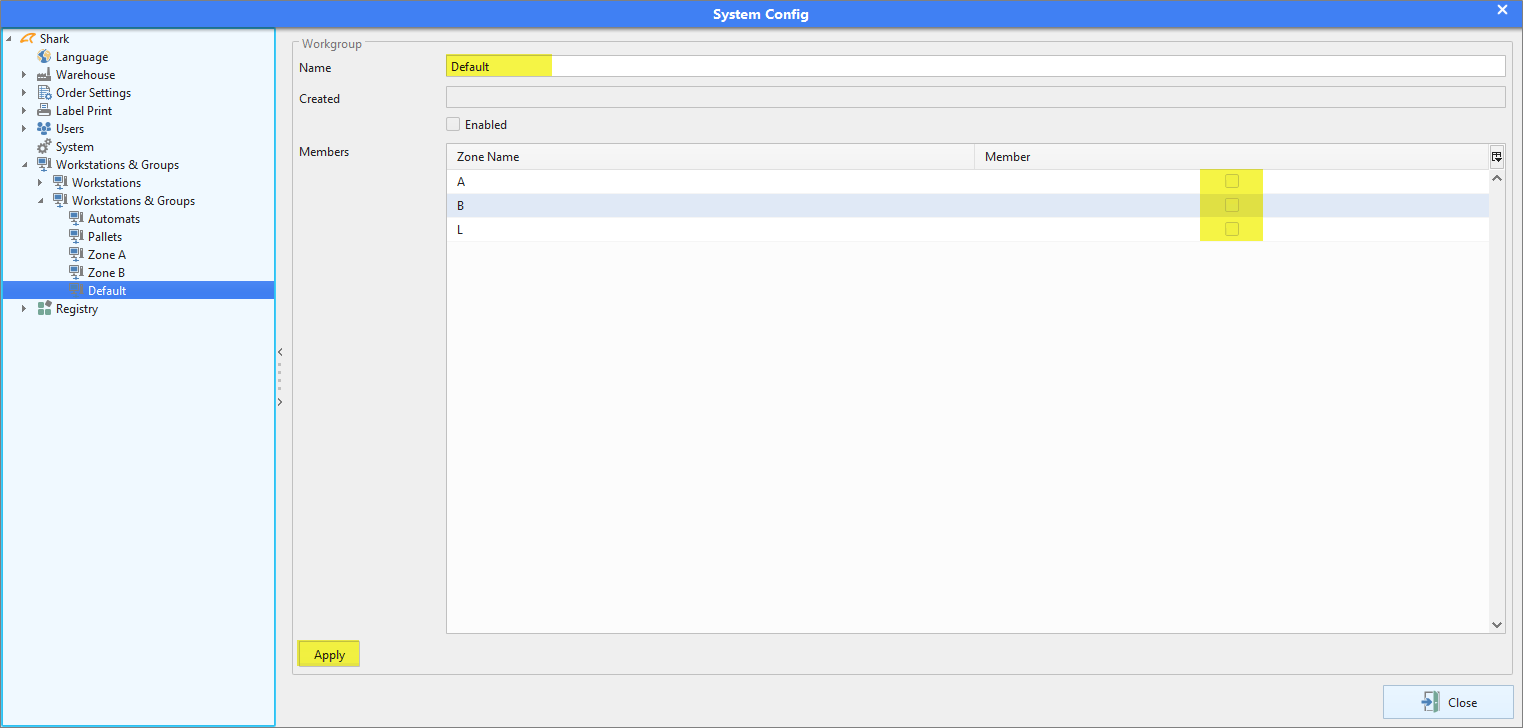
Opsætning af arbejdsstationer til hardwarekontrol
”Nogle arbejdsstationer bruges til specifikke formål, f.eks. Styring af hardware som en eller flere lagerautomater (automater) eller printere.
Åbn arbejdsstationens konfigurationspanel fra
- Konfiguration af åbne systemer -> Arbejdsstationer -> Arbejdsstationer *
Opsætning af styring af en lodret lift
Kun en arbejdsstation har lov til at kontrollere en automat, du kan enten have en arbejdsstation til at kontrollere alle lagerautomater i en zone eller en arbejdsstation, der kontrollerer alle elevatorer.
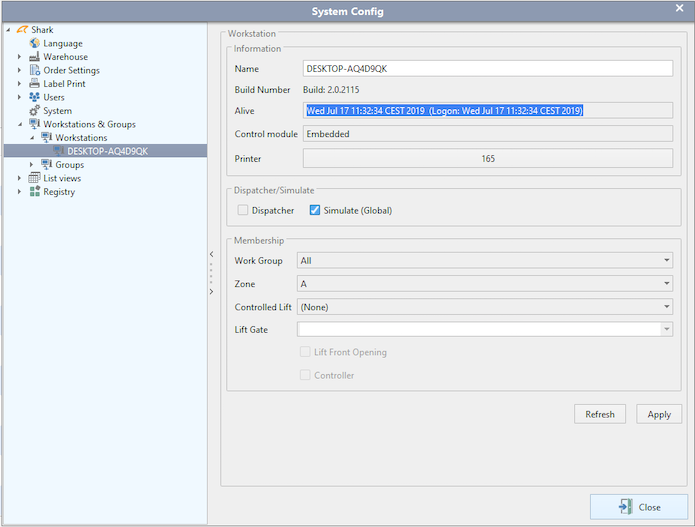
Indstil følgende:
Arbejdsgruppe:Vælg en allerede oprettet arbejdsgruppe, der vil blive brugt. Denne arbejdsgruppe skal indeholde de (n) zone (r), som liften, der skal styres, er en del af.
Zone:Vælg den zone, hvor den lodrette lift hører hjemme.
Kontrollerede elevatorer:Vælg den lift, som denne arbejdsstation kontrollerer, eller “Alle”, hvis der kun er en arbejdsstation til alle elevatorer i zonen.
Lift Gate:Hvis liften har flere åbninger, skal du også vælge åbningen, som denne arbejdsstation er relateret til. Der kræves en arbejdsstation til hver åbning.
Lift foran åbning:Fravælg dette, hvis åbningen på bagsiden af maskinen, vil det viste layout blive spejlet.
Definer etiketter
Indstil etiketskabeloner til de etiketter, der ikke kunne udskrives.
For hver pc, hvor etiketter skal udskrives, skal der installeres en labelprinter, og en etiketskabelon skal knyttes til de funktioner, hvorfra udskrivningen udføres.
Labes er indstillet under “System Administration” [] og “Label udskrift” [53]. Hvordan dette rent faktisk gøres i praksis afhænger af printertypen, og hvornår etiketterne skal udskrives. Her følger en generel beskrivelse af proceduren.

Trin 1. Opsæt etiketter til hver printertype.
Der skal indstilles en skabelon for hver printer og kombination af etikettype, der ønskes til udskrivning. Du kan bruge den samme skabelon til forskellige formål, hvis de ellers ser ens ud. Skabeloner er skrevet på printerens printersprog, men du kan dog ofte bruge et program, der følger med printeren for at generere de korrekte koder.
Skabeloner er indstillet under Label Print-> Templates
Trin 2. Opsæt printer.
Dette gøres fra pc’en, at udskrivningen udføres fra !
Brug musen til højreklik på printere, og vælg “Tilføj printer”.

Trin 3. Indtast oplysninger på printeren -
Indtast nu de nødvendige oplysninger på printeren. Det skal have et navn, og du skal vælge, hvilken printertype der bruges, og hvordan den er knyttet til pc’en, hvorfra udskrivningen udføres.
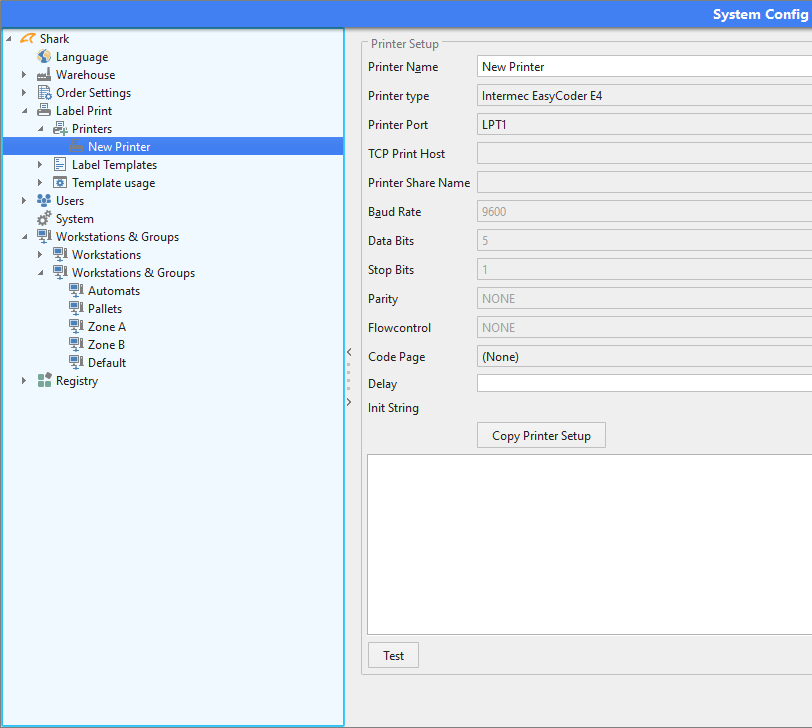
Trin 4. Link skabelon, printer og funktion sammen.
”Så skal vi fortælle, under hvilke funktioner udskrivningen skal udføres, med hvilken skabelon og til hvilken printer og lige så vigtigt, hvad der skal udskrives.
Vælg, under ”Skabelonbrug”, fra hvilken funktion udskrivningen udføres. Her er ”Batch pick” valgt, hvilket er etiketten, der udskrives fra * Batch pick-skærmen *. Vælg nu skabelonen og printeren, der skal bruges.
Så kan du vælge, hvilken type information, der skal udskrives på den tidligere installerede skabelon.
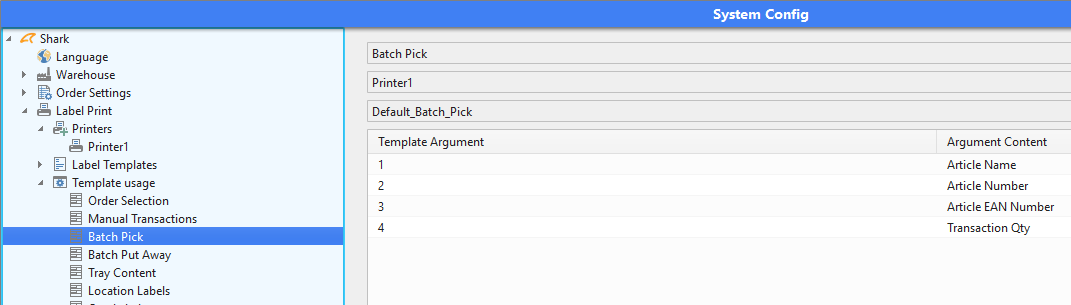
For at aktivere en standardskabelonopsætning skal du kopiere “PrinterDefault” som vist nedenfor:

Opret forbindelse til et Host
Logisoft er normalt forbundet og styret af en vært eller ERP-system. Værtssystemet sender ordrer og modtager bekræftelse tilbage. Standardformatet er XML-filer. Dette er beskrevet mere detaljeret i den tekniske dokumentation, se [64 _] ( 65_).
This is an automatic machine translation from english, we apologize for any translation errors. Use the english source as reference