Driver for the KBS PickTermFlexible 2 Controller
Valid from build 2018.1600
Introduction
The pick-by-light module PickTermFlexible2 is used for controlling the PickTermFlexible controller from KBS by the Logisoft Device Server. It can be used for both Pick Carts using a WIFI connections or for a fixed mounted controller servicing pick-by-light on the shelving. Logisoft might also use the KBS light to a pick-table directing the pick to the correct order boxs.
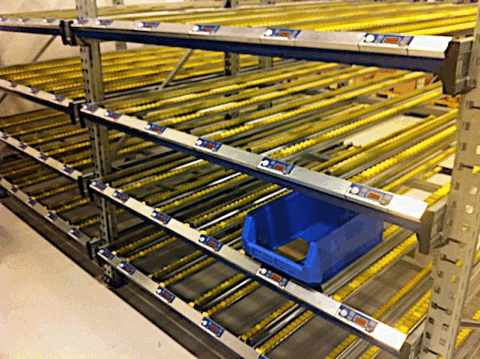
Example where the module is used for pick-by-light in a flow-rack
Installation and Configuration
Configuration of the controller
This chapter describes how to configure the pickcart from KBS based on the following hardware:
-
Zone Controller: PTF-ZCTRL
-
Supported unit types: PTF-L-1, PTF-L-6, PTF-L-7, PTF_3N_1, PTF_3N_3, PTF_L_6, PTF_L_7, PTF_4N_N.
-
Communication: Lantronix WIFI gateway.
That a unit is supported, does not mean that all functionality the unit provide will be usable.

This setup make use of UDP communication from the Shark Device Server to the pickcart.
Communication Settings
The wireless Lantronix gateway must be configured correcly before use.
Using telnet
Telnet to the Lantronix box by:
>telnet <ip address> 9999
or by browser access: http://<ip address>
Default password is: kbs8, user name empty.
Unknown IP Address
If the IP address is not known, it can be found in different ways. Default the interface is configured with DHCP, so it will be assign a network address.
Method 1:
Use a port scanner to find the correct MAC address.
Method 2:
Use the Lantronix software to assign one.
Use the tool SETIPPARAM from KBS/Lantronix. Download from www.kbs-gmbh.de/de/downloads
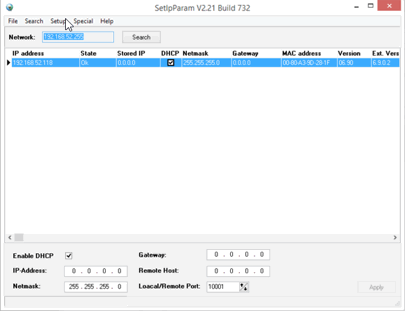
Setting the IP Address
Use the telnet connection to change the setup to:
Select Channel 1 (1)
Set Buadrate=115200
I/F Mode=4C
Flow=4
Port=10001
ConnectionMode=CC
Datagram Type=01
Remote IP Address=000.000.000.000
Remote Port=0
Pact Cntrl=20
SendChar 1=03
SendChar 2=0
Select WLAN (4)
Configure the Wifi network according to the installation site.
If it is not possible to assign an IP address, a serial cable can be used to make a default initialization.
- Connect a serial port from a PC to the Lantronix box.
- Use a Hyberterminal or a similar terminal semulator and connect to the Lantronix box, port 1. Set the communication parameters to: 9600 baud, 8 bit, 1 stop bit, no parity.
- Press “x” and turn on the terminal simulator.
- Configure as with the Telnet connection.
Shark Configuration
Configuration of the units in Shark is described under the Pick-To-Light documentation. There are a few special configuration parameters, only related to the pickcart. Configuration are done in the Logisoft registry from the Maintenance -> System Configuration menu.
Devices.Pickcarts.
| Entry | Data type | Value | Description |
|---|---|---|---|
| DisplayHeader | String | Pickcart | Text shown in the pickcart display. Can be changed freely. |
| Connection | String | is the ip address of the pickcart. <display type> is the type of display on the cart (legal: PTF-L-1) | |
| Unit | String | 4 characters | This is a unique ID for the KBS controller. The ID can be found on the controller itself, 4 digits like “027j”. |
| position | String | ID | See below. |
| Type | String | PickTermFlexible2 | Module to be used (case sensitive). |
| DisplayUnit | String | Auto or PTF-L-1/PTF-L-6/PTF-L-7/PTF-3N-1/PTF-3N-1 | Type of KBS display unit. If set to “Auto”, the type will be set automatically. |
| UseCheckSumInTelegrams | Boolean | true/false | The default is to use checksum in the telegrams, but it can be ignores and replaced by “NC” in the telegrams. This depends on the controller configuration. |
| FixedReturnPort | Boolean | Default is false. If true response to the controller will always use the specified port and not the one from where the telegram is received. This might help with router/network problems. | |
| LowOnMemoryDelayMS | Integer | 0-.. ms | If an error message is received from the KBS Controller that it is low on memory, the driver will wait the specified amount of ms. |
Setting the position list
The pickcart has positions that are logical names for the places on the pickcart. Each position must be related to one of the display units. This is done in a table defined in the registry under .Units. For each unit is a position and an ID. Because a display unit can be used for 1 or 2 positions (above and below), an optional parameter can be specified for the ID that indicate if it should use the upper or lower lamp on the unit, this is done by adding a “#1” (above) or “#2” (below) to the ID.
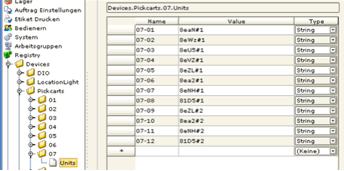
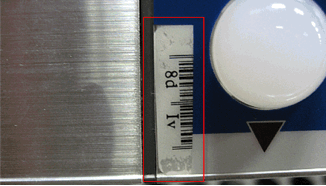
The ID for the display unit is found on the front of the unit as a barcode.
Setting the controller Unit ID
The main controller also has a unique ID that can be found on the back of the controller as PFT-Adr. It is four characters long. It must be entered as ID in the configuration parameters.
Barcode labels on the pickcart
Typical barcode labels are mounted on the pickcart to tell the name of the position and to be used as an alternative to the wireless solution in case of technical problems.
Position Labels
Create a position label for each box location on the pickcart. The
typical name is
The label can be printed from Shark using the box labels functions.
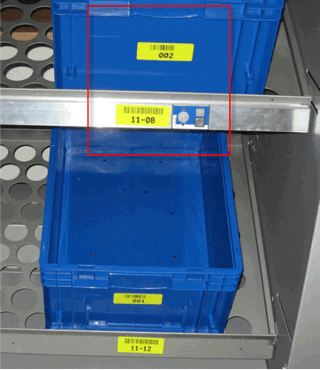
For display units with 2 positions a second label is used below the display.

Checking the installation
It is critical for correct operation that all parameters have been entered without any failures.
Under the menu Maintenance -> System Configuration -> Pickcart is a test function that can be used to verify that all display units are configured correctly.