Pick Carts
-
Pick Carts
- Navigation
- Functionality
- Create Cart With Pre-numbered box
- Create a Cart With Picking Orders Chosen by SHARK
- Create a Cart With Picking Orders Chosen by user
- Create a Cart With Pre-chosen Boxnumbers
- Create a Cart with Put-Away Orders
- Remove an Order from a Cart
- Overview of the pick carts
- Pick-By-Light (PBL)
The function ”Registering of Pick Carts’ is used to assign boxes and orders for a pick or put-away cart, so that when the cart is brought into a zone, it is ready to begin a batch picking. To activate the pick cart in an automat zone, look here, it can also be used from a PDA.
The pick cart registration may choose the orders and boxes automatically or the orders can be selected manually.
Note that when reference is made to “cart”, it may just as well be a pallet or any other means of collecting a number of order lines in a batch.
Pick carts must already be created in the system in order to be put to use, refer to Error: Reference source not found for a description of how pick carts are created.
Note: Pick carts will only be assigned order lines that can be picked i the work group that the PC in question is part of. This means that if the PC is not assigned to a work group it cannot be used for the creating of a pick cart. The reason for this is that it brings about the opportunity to create carts that only contain lines from one part of the stock. One can for instance create carts that online contain order lines from one automat area, while the rest of the order is picked from another area (work group). Pick carts that are created in a particular work group will be picked serially (relay) within the group. Carts that are created in different work groups will be picked in in parallel.
Navigation
Menu: Transactions -> Registration of pick carts
Hotkey: F4 or scan barcode (cart number) on the pick cart.
Opening the registration screen directly using a barcode is only possible when using a correct ”pick cart label” that is recognized by Logisoft.
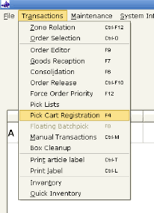
Functionality
Functions of the pick cart screen.

When the dialogue is opened, all positions that have not been assigned an order will light constantly on the pick cart if this is equiped with lights and push-buttons.
If use is taken of Pick & Pack, simply press the button ”Assign boxes and orders”. In this case, as shown in the figure, nine orders will be assigned. Labels can be printed automatically with the desired information.
Configuration of labels for this function is carried out under ‘Administration->System Configuration’.
Create Cart With Pre-numbered box
When working with fixed boxes (boxes that already have a number) the work procedure is as follows:
-
On the pick cart, press the button and position for which an order is wished assigned, thereby choosing the line in the dialogue above that corresponds to the position. Alternatively, choose the position in the dialogue using the mouse. The position will then light up on the pick cart. It is also possible to scan the barcode with the position of the pick cart.
-
The barcode on the box is scanned.
3. The order is then automatically assigned.
When a box that has already been chosen is chosen again, it is removed. Therefore, if you wish to uncheck the order/box, simply go through the same procedure again.
Create a Cart With Picking Orders Chosen by Logisoft
This function is used when you want to create a new cart and where Logisoft determines which orders are to be picked first. Only released orders are chosen and the ones with the highest priority are chosen first. The function is typically used combined with printing of box labels, in situations where picking takes place directly in the boxes that the order is shipped in and where Logisoft automatically prints a label to be put on each box.
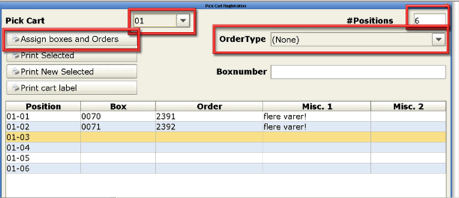
- Choose which pick cart is wanted (if the barcode is scanned it will happen automatically).
- Choose how many orders that are to be activated.
- If desired, choose which order type is wanted on the cart. In this way one can avoid mixing different types.
- Press [Assign boxes and orders].
Create a Cart With Picking Orders Chosen by user
Same procedure as when the order is determined by Logisoft, only one type in the desired order number in the order number field.

- Choose which pick carts you wish (if the barcode is scanned this happens automatically)
- If it is not the position that has been chosen, pick the position first by clicking the line or by scanning a position barcode
- If you wish for the order to be put in a certain box, the boxnumber can be typed in the ”Box” field
- Type the order number that you wish to be put on the cart and finish by pressing [Enter]
- Continue with step 2 until the cart is ready
Create a Cart With Pre-chosen Boxnumbers
Logisoft chooses the orders that are to be put on the cart but the user chooses which boxes are to be used. Use this function when you have a pick cart carrying boxes that are being reused and that have fixed boxnumbers.
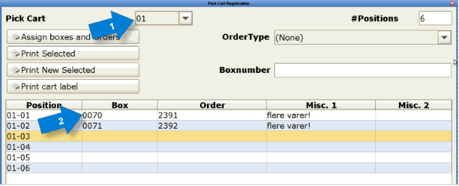
- Choose which pick cart (s) is/are wanted (if the barcode is scanned this will happen automatically)
- If it is not the position that has been chosen, choose the position first by clicking on the line or scan a position barcode
- Scan the boxnumber barcode
- Continue with step 2 until the cart is ready.
Create a Cart with Put-Away Orders
Used when one has one or multiple box(es) containing items that have been registered in the Item Receiving Module, carried out exactly as when creating a cart with pre-chosen box numbers, refer to Create a Cart With Pre-chosen .
Remove an Order from a Cart
You can remove an order (box) from a cart by opening the cart and right-clicking with the mouse on the line that is wished removed and choosing [Remove box].
Overview of the pick carts
The pick cart overview shows which carts are in use, and which zones they will be picking from/putting away in.
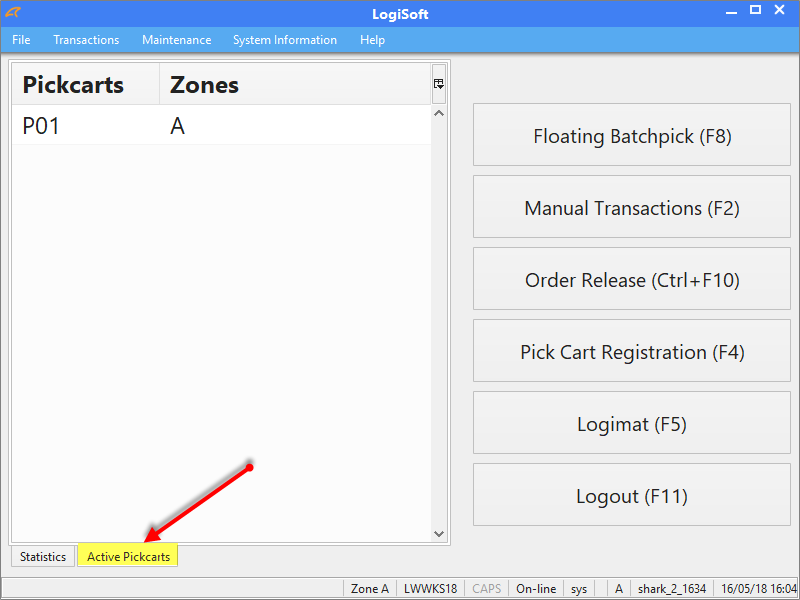
This function is only activated when using pick carts.
Pick-By-Light (PBL)
Logisoft supports pick-by-light on the pick carts. The work process is:
- When a pick is active, the active position on the pick cart is marked with a lamp.
- Confirmation is done by pressing a bush button on the pick cart.
Logisoft must be configured to confirm on, as minimum, box number. When the key is pressed, the box number is send and this will be used for the confirmation.
Never configure the confirmation in Logisoft to accept anything, when using PBL functionality. It might end in ghost confirmations from other pick carts.