SHARK PDA Client
- On-premise Installation
- Cloud Installation
- Choosing a language
- Login
- Using the Menu
- Choosing Work Group
- Printing
- Configuration
- Functions
The PDA client is a web client running in a standard HTML 5 compatible web browser. The client does not have the full functionality the PC provides and is mainly used for standard processes like picking, storing, adjusting, etc. but does for example not have features for system configuration, so although it has many similar functions as the PC client, it is not a replacement. It is also using screen layouts designed for smaller screens and to be used without a keyboard.
On-premise Installation
For installation running on a local server, the client is started from a browser using a URL to the server running Logisoft. For example by: http://myhostname:8086 .
Cloud Installation
The url for a cloud installation, looks like this:
https://
Choosing a language
The PDA client is running english as default. Other languages can be set by adding an extension to the url.
| Language | Extension |
|---|---|
| Danish | ?locale=da_DK |
| German | ?locale=de_DE |
| Norway | ?locale=no_NO |
| Swedish | ?locale=sv_SE |
Login
Before starting the client, login with an ordinary Logisoft user account and password. Each user should only be logged in once, because jobs are attached to the user, not the PDA device. This allows a device to be replaced by another, in case for example the battery is flat.
Using the Menu
After login the main menu is displayed. It is a simple menu from where all the main functions can be selected.
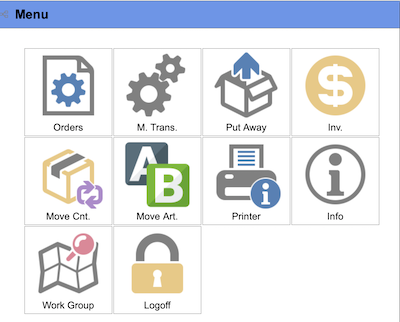
When a function is selected, return to the main menu by clicking the icon in the upper right corner. Do not use the backward button in the browser.
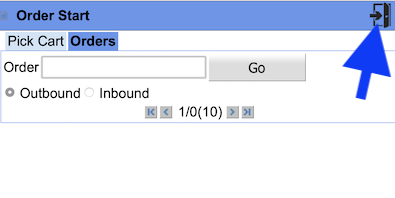
Choosing Work Group
The user must select a Work Group, defining the area where he/she wants to work. The Work Group will be stored for future logins and used as the default. To select a work group, choose the “work group” menu from the main menu.
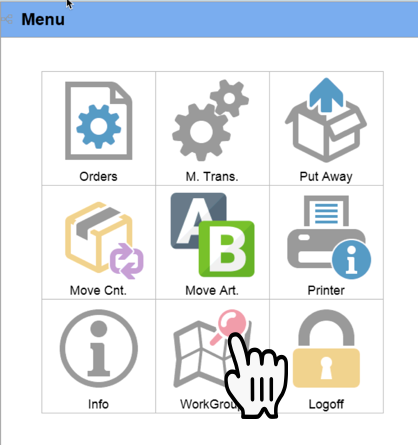
Printing
Printing is supported by the PDA client, but because it typical is a moveable device, it has not a fix printer, instead a printer must be selected as the current printer in use.
The printer selection menu is opened from the main menu.
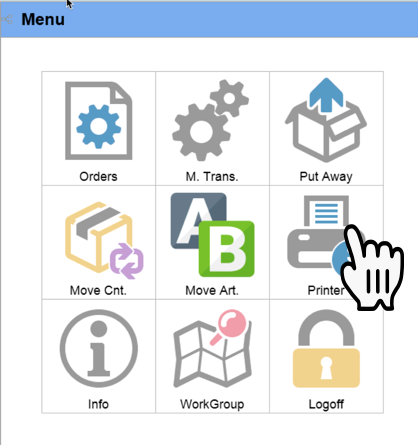
From here click on a printer to be used for the coming print jobs. The first column is the printer name and the second column is the PC where the printer is defined.

To configure the printing of labels, open the Logisoft PC Client on the work station that is controlling the printer and make the configuration there. See the documentation for label printing.
Configuration
The PDA functionality can be configured to fit the requirements.
To make the interface as simple as possible, available menu items in the main menu are configurable. This is done from System Configuration.
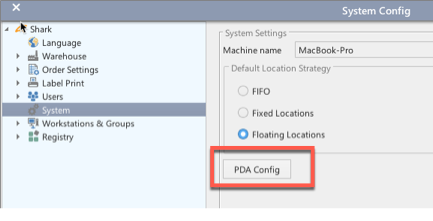
Open the System Configuration and panel and find PDA Config.
The Configuration Panel is used to configure the behaviour of the PDA application.
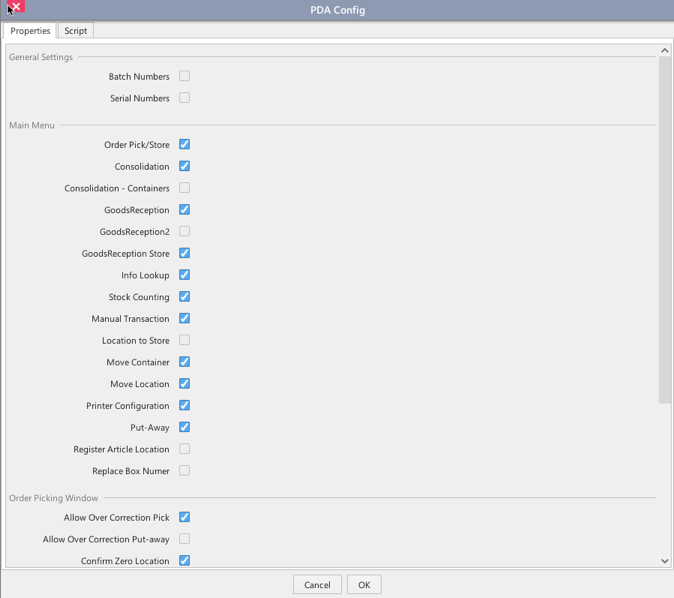
The Main Menu section defines which menu points that will be available. To make the system as simple as use as possible, disable not needed menu entries.
Note: When the panel is closed the PDA Server application will be restarted. This means possible users using the PDAs, will experience a stop in the response for some seconds. To avoid this press [Cancel] if no changes have been done.
Functions
This section describes the available windows and their functionality.
Manual Transactions
Manual picking and putting is used for picking/putting-away separate items without use of orders. The function can, among other things, be used in combination with small installations where there is no interface to an ERP system, but is also useful for general ad-hoc picking and storing of items.
Navigation
From the PDA main menu, select “Manual Transactions”.
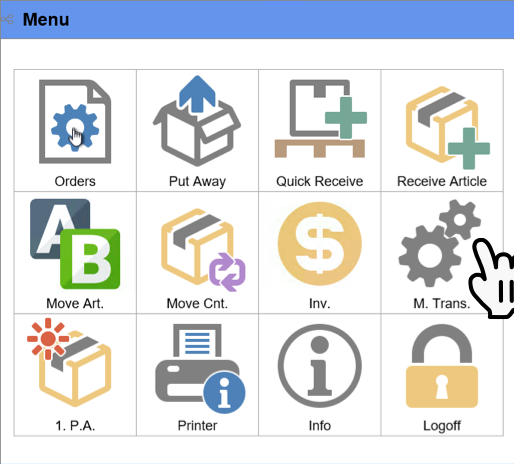
Functions
In the Manual Transactions Window, four tabs are shown.
- Pick - For picking goods
- Put-Away - For storing goods
- Set - To set the stock quantity on a specific location.
- List - A tab used to select, if more choices match the current selection, for example if an article number is entered, but this article is found on several locations.
Pick Tab
Used for:
- Picking by article number
- Check the content of a location
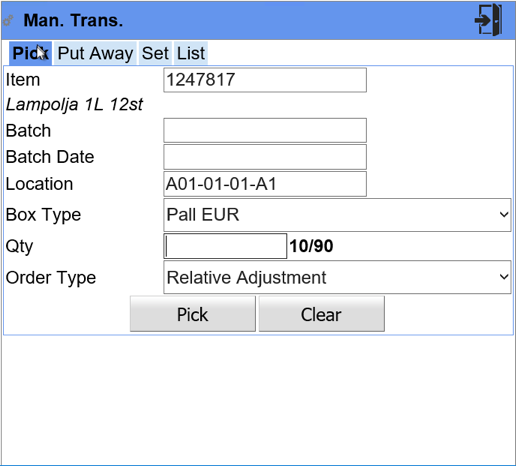
Pick an article
Pick an article from a location.
- Enter or scan the article number in the Item field. Terminate by “return” if the text is entered by hand.
- If the article is found one exact 1 location, the screen will be filled with the information, including location and stock on that location.
- If the article has no location, the screen remain empty, except for the article description that will be displayed if available.
- If multiple locations are found for the article, a selection list will be displayed from where the requested location can be selected.
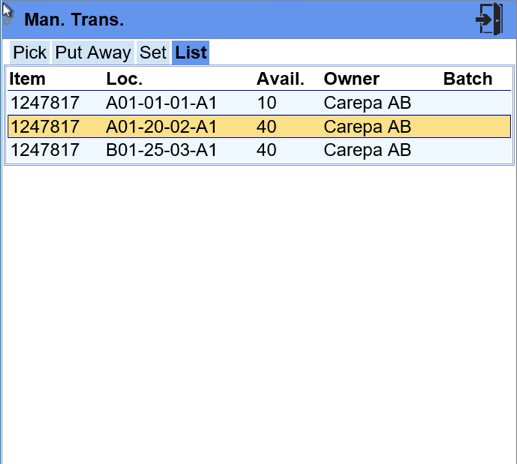
- Go to the location and enter the quantity to pick.
- Press [Pick] to confirm.
Store an Article

Adjusting stock
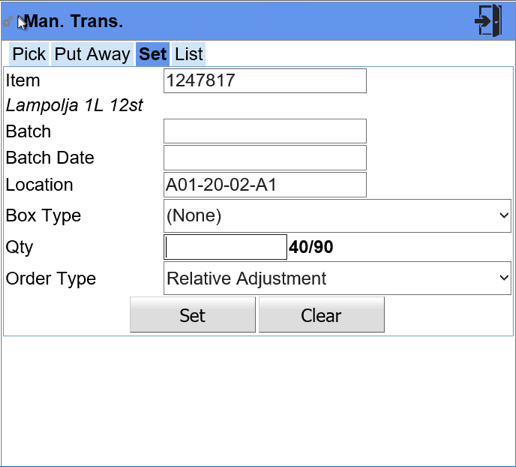
PDA Order Based Pick and Store
This function is used for picking or storing orders. The orders can be selected from a list or by entering (scanning) the order number. One or more orders can be processed as a batch. It is also possible to start a group of orders as a prepared pick cart.
To start picking an order, the following criteria must be fulfilled:
- The order must be released. When the order is released, the stock is reserved and it is decided from which locations the pick will be done from.
- The operator must be logged into a workgroup, that includes some or all of the locations the order is going to be picked from.
- The order must not be activated with the same transactions on another terminal.
This functions allows multiple orders to be picked or stored at the same time.
Pick orders by order numbers
Choose “Orders” from the main menu.

### Pick an order by order number
1. Open the order window.

2. Choose the tab “Orders.
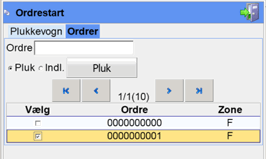
3. Choose orders to pick.
4. Start order picking.
When all orders chosen, press the [Pick] button.
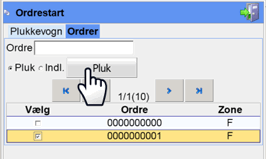
Start a prepared pick cart
Instead of selecting the orders manual. A pick part with pre-selected orders can be started. The preparation of the pick cart can be done from a PC client or from the PDA.
A pick cart can only be activated on one terminal at a time.
1. Choose the Pick Cart tab.

2. Choose the Pick Cart.
Choose the picking cart either by scanning a barcode on the pick cart or by selected the pick cart from a drop down list.
3. Start the Pick Cart.
Press [Run] to start the selected pick cart.
Picking Window
When the orders are started in one of the previous shown ways, the picking window is displayed.
1. Go to the pick location.
The window shows:
Qty: Quantity to pick.
Stock Qty (L/T/B): Shows quantity on the location (before the pick), total stock for the article (all locations).
Location: Location address from where to pick.
Box: If pick boxes are used, this is the box number to pick to.
Position: Position on the pick cart to where the goods are must be placed. For example “04-01” which means, position 01 on pick cart 04.
Order: Order Number
Article: Article number and description
Addional line: As standard customer number.
SCAN: Field used for confirmation.
2. Confirm.
The window mark fields that is required for confirmation, with “grey”. This can for example be box number and article number. The field will change to yellow when the field has been confirmed. The order of confirmation is indifferent.
3. Next Pick.
When all fields are confirmed, the window change to next line.
When all lines are picked, the window returns to the order selection screen.
Choose the pick location and check the stock
Choose the “location tab” to see other locations with available stock for the same article. It is possible to select a another location for the pick, if the available stock is sufficient.
1. Select the tab “locations”.

1. Select the new location.
The pick will be moved to the new selected location.
3. Finish
Press [Return]
Adjust the picked quantity
1. Choose the “Adjust” tab.
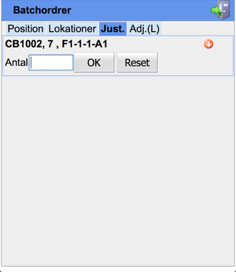
2. Enter the new quantity.
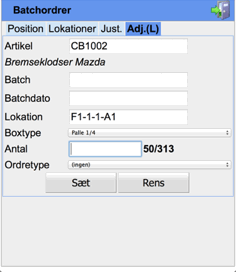
If the location barcode cannot be scanned
Enter or scan a barcode with the text “SKIP”.
Goods Reception and Store
The PDA supports simple goods reception. This means you can receive goods on an inbound order, enter the received quantity and store it directly on the final storage location in an one-step process. It does not support automatic location management, batch numbers, serial numbers, pallet id marking and similar more complex operations. On the other side is pretty simple to use.
To enable this panel in the user interface, “Goods Reception Store” must be selected for the PDA configuration.
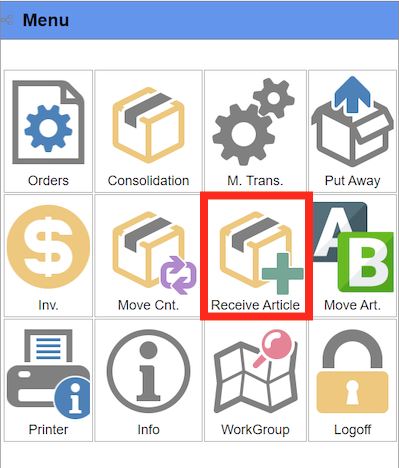 Open the Goods Reception Window from here
Open the Goods Reception Window from here
How to Store the Goods
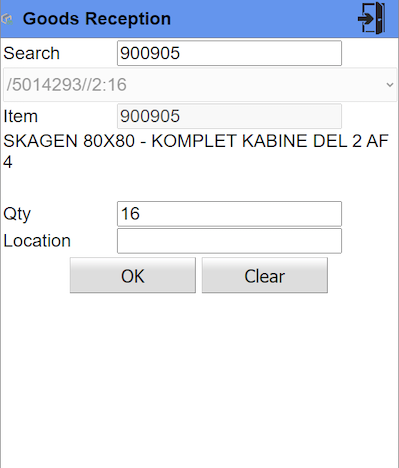
Step 1 - Scan the article number to receive
Step 2 - Select the order
If more than one inbound order matches the found article number, a drop down list will be displayed from where the requested order can be selected.
The list will show: order number/line number in order/qty
Step 3 - Enter the quantity
The default quantity is the expected value from the order. If less is received, the number can be changed.
Step 4 - Find a location
There is no location management, you have to find the location your self. Go to the requested location and confirm by scanning the location address.
Possible Processes
Example of the possible processes using this funcion
Simple Goods Reception
The easiest way to store a mixed pallet on a location on the warehouse floor or on a shelf in the warehouse, is to use the Quick Goods Reception function in the PDA client “Gator”
Step 1 - Log in to Gator

Step 2 - Select quick goods reception
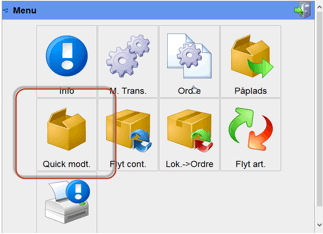
Step 3 - Select order
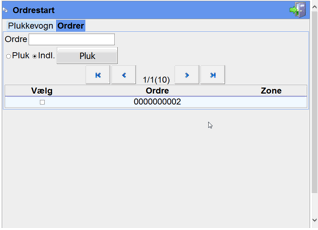

Step 4 - acknowledge
Each article number must be acknowledged, using the configured acknowledge settings. In this example, each article number must be scanned. (For brevity only one article number scan is shown)
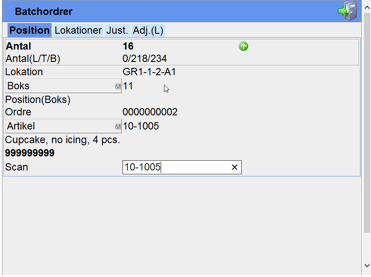
Step 5 - Go back
When all article numbers have been scanned, Gator goes back to the order selection screen.
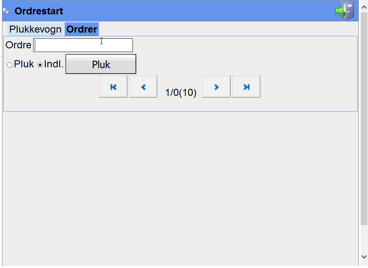
After this, the transaction log will contain multiple put-aways to the same location, each with a different article number.

In storage manager it is apparent that the location is indeed a multi-location, and that the same location number has multiple article numbers attached.

Simple Put-Away
This function is used to storing goods marked by a box or pallet ID in the goods reception.
Navigation
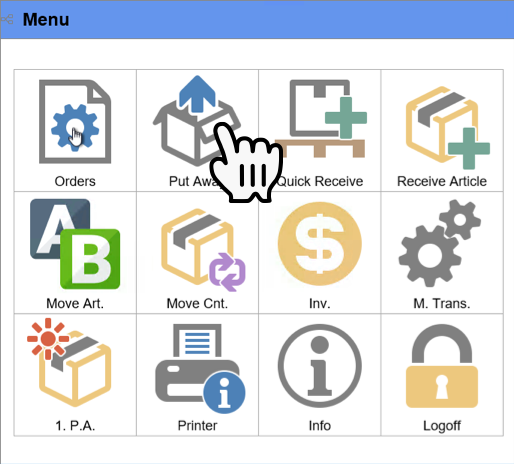
Simple Store
Scan the barcode of the Pallet or Box.
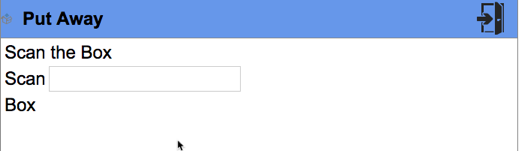
If a valid box or pallet exists, the display will jump directly to the put-away window. If it just shows the scanned barcode, it is because nothing is found.
Go to the displayed location and store the items on the location. Confirm by scanning location/Box ID or what is configured for configuration.

Store to an Alternative Location
Move Container
Function used for moving a container (box) from one position to another. Typical use is:
- Move a container from a pick cart to a position in the consolidation area.
Navigation
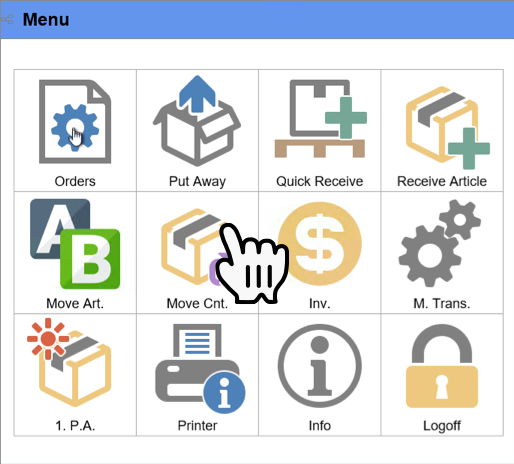
Functions

First time put-away
This is a simple function to store articles without orders. Mainly used for priming the stock for a warehouse with existing stock,.
Navigation
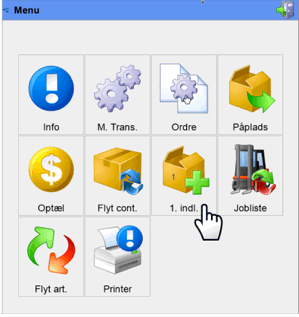
Moving Articles
Simple function to move one article from one location to another without orders. Useful for simple replenishment or optimization of article placement.
The article is stored on the source location until the target location is confirmed, first then is the stock moved. This means that the movement must be done in one operation with the same device.
When an article is moved, transactions bound to the source location will be moved to the target location.
Navigation
The function is activated from the main menu by clicking “Move Article”.

Move an Article
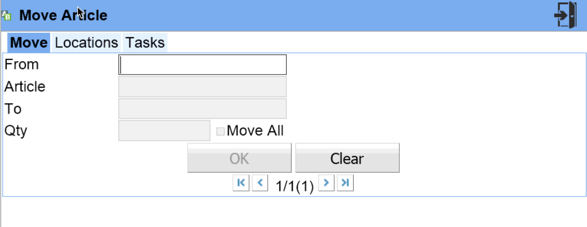
Move an article by scanning the “From” location and the “To” location. Enter the requested quantity or select [Move All] to move everything. When an article has been selected, the “Locations” tab will show other locations where the same article already is stored.
Task List
A task tab shows articles that should be moved from for example buffer to pick locations. This is a simple way of doing replenishment. This function will use the replenishment data defined for the article and in case the pick area is either below the minimum level or orders have been released without enough quantity in the pick area, a task will be displayed. The most important task will be at the top of the list.
As secondary priority tasks, articles that are placed in pick rate area that does not fit the articles pick rate, will make an entry in the list.
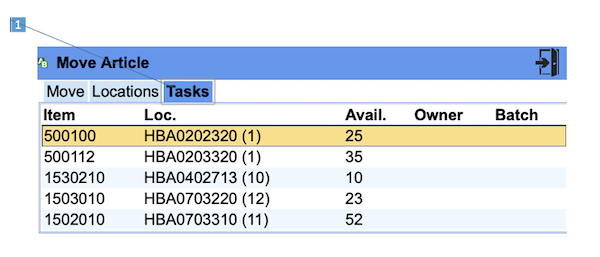
[1] Choose the task tab.
The “move article” tab suggest to move minimum 100 items from zone P82 to zone P11.
The next line shows that on location P12-1-36, there are an article with pick rate “A”, but it is stored on a “AA” location and should be moved.
After a task has been selected by a click on the line, the “Move” tab will be opened and filled out with the selected task.

[1] From location, either filled by selecting a task or by scanning/entering a location address.
[2] Article to move.
[3] Move to location. Selected manually.
[4] Quantity to move.
[5] Choose “move all”, to move all articles from the location.
[6] A list of items on the selected location. Click on one of them to choose an article to move.
View other Locations
To check where the article already is stored, open the “Locations” tab, thereby it is possible easily to fill an existing location.
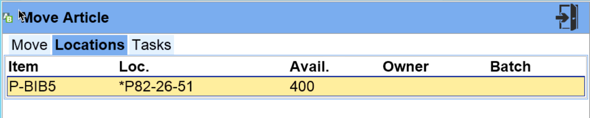
Stock Counting
The stock counting window support the Logisoft functionality for continous inventorying. It requires that an inventory order already has been created. You can find more about creating inventory orders here.
Navigation
To open the counting window, select the inventory icon on the main menu:
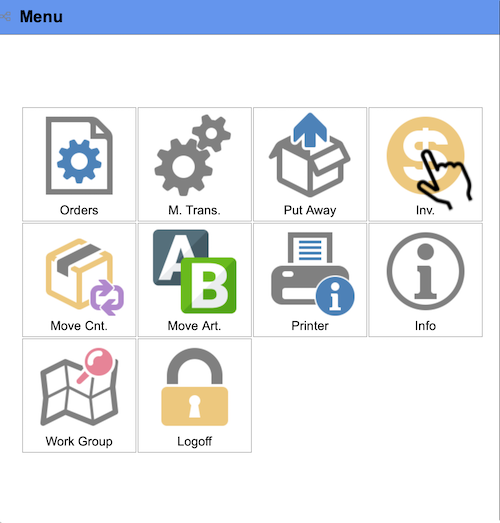
Start counting
To start a counting, select an already created order from the displayed list.
If no orders are displayed, it is probably no orders have been created or are not in the “counting state”.
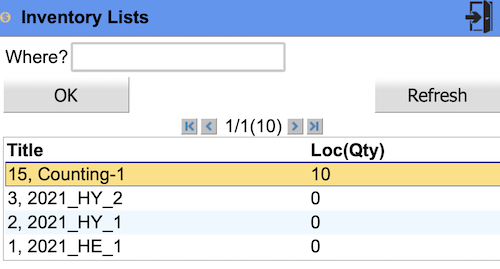
The “Where” field can be used to scan a location barcode, the counting will then start from the first location to count, after the selected location.
When selected, press “OK” to start.
The display will now snow the location to count. Now:
- Go to the location.
- Count the items.
- Enter the quantity.
- Press “OK”.
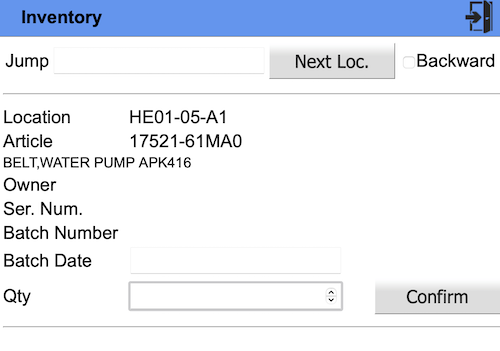
If the entered quantity matches what is expected, the window will snow the next location, if the counted quantity differs from what is expected, the user is asked to confirm by entering and possible re-count the number again:
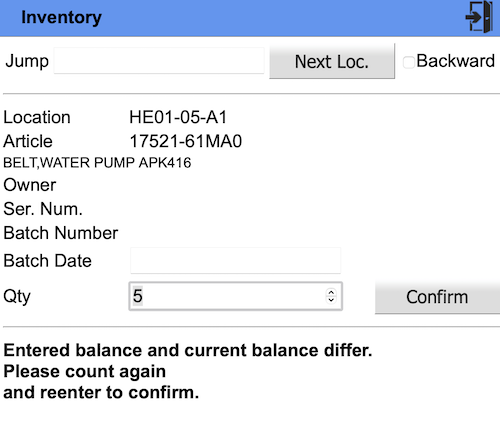
If it for some reason not is convenient to count locations in the default order, it is possible to jump to another location. Just scan or enter another location address in the “Jump” field and the counting will continue from the first succeeding location after the scanned location. This is for example useful, if multiple persons are counting in the same area.

Information
Information window.
Navigation
From the main menu press [Info].
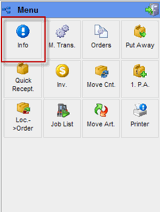
Function
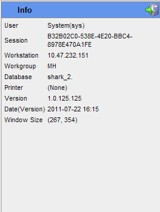
The page shows information about:
- Who is the current user.
- A SessionsID, an internal number used for debugging possible problems.
- The unit name of the current PDA.
- The current work group for the current PDA.
- Name of the current database.
- Name of the printer used for printing labels.
- Software version number.
- The size of the screen in pixels.
Quick Receive of Orders
Use this function to receive a complete order and scan it to a location. This can be useful as a quick way to receive goods and make the stock available for picking immediately without unpacking the order. Typical the location used for storage is a temporary location in the goods reception area and the order will later be unpacked and moved to the final location.
The obvious disadvantage is that the order is not checked, so there could be a mismatch between the registers stock and the actually received quantity.
Navigation
Choose quick receive from the main menu.
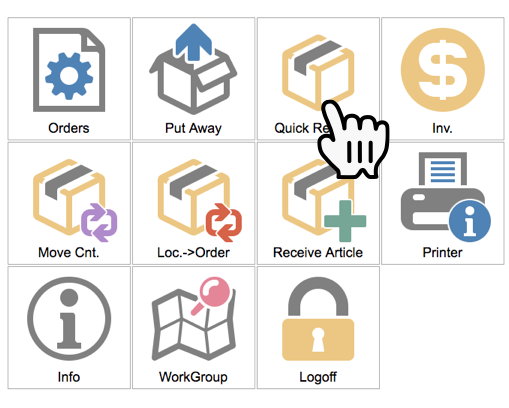
Functionality
It is always best to receive an order line-by-line and preparing to be stored on the correct location, but if a huge amount of orders are received in a short period, it can be difficult to handle and this can be solution to register the goods are in house.
Select or scan a purchase order. If the order is found, the operator will now be prompted for a location to store the whole order. The location will be typical be in the goods reception area.
The goods are now available for picking and can then later be moved to the final location.
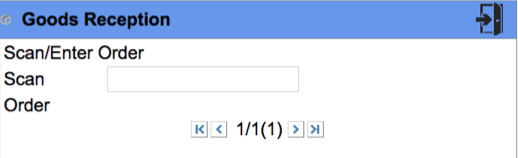
The Quick Receive order window.
Note that it is not possible to handle partly deliveries, all lines and quantities are expected to be received at once.
The locations used for storing the goods, must be marked as multi-article locations.
This function works together with the “Location to Put-Away Order” window. Using this function the order can later be received the traditional way.