Stock Taking
Stocktaking (or stock counting) is when you manually check and record all the inventory that physical currently has on hand. This means identifying every item, counting it and summarizing these quantities by item. This is a highly labor-intensive process and may require a significant amount of down-time within the warehouse, so companies generally try to avoid stock taking to the greatest extent possible.
The Logisoft Stock Taking Module support the process of physically counting the entire inventory or by using cycle counting.
Cycle counting involves counting a small amount of the inventory in the warehouse each day, with the intent of counting the entire inventory over a period of time. Any errors found during these small incremental counts result in an adjustment to the inventory.
The Inventory Module allows you to continue the normal warehouses processes while counting, it works the following way:
-
When a location is counted, the actually quantity is recorded as well as a possible error. The error is a relative value and is the difference between the expected and actually value. The stock is not updated at this point of time.
-
The normal work can continue, and if there are picks from the counted locations, the error will remain the same. When the administrator has accepted the counting, the inventory order is closed and first then, the locations with errors will be updated. The relative error is used for the update and thereby taking transactions that happens between the physical counting and the location update into account.
Although it is possible to continue normal work while counting, it is recommended to finish the counting order as fast as possible. It can be difficult later to track what happened if a location for example is emptied and another item is stored there no. If a location is replaced with another SKU, before the counting is committed, the adjustment will be ignored.
There may be accounting rules that require you to perform a physical inventory at least once during each fiscal year, for each storage bin. This physical inventory checks whether the book inventory balance matches the actual stock.
Stored information for the locations
Logisoft maintains the following information for each storage location (bin):
-
When the location was last accessed. Every time a location is used, the time will be recorded.
-
When was the last store operation at the location. When articles are stored at a location, the time will be recorded. A possible strategy might be counting a location every time put-away is taking place and the location is already ”open”. In this way, many location may be by-passed during the normal stock-count.
-
When was the last inventory of the location? When a stock count has been made, the time will be registered. This information is used for selection which locations to count and to ensure all locations are counted at a regular basis.
What must be counted: Locations rather than articles. One typical requirement will be that all locations are counted within a given time frame, for example once a year. This means that if the article is stored at several locations, they will not necessarily be counted at the same time. Please note that there is nothing that prevent counting articles instead of locations, it just take longer time.
Strategies
Annual Inventory
This is the classic method, the warehouse is closed for some days and everything is counted. The disadvantage is, of course, that no articles can be delivered during this time.
Cycle Counting
Cycle Counting* or Continuous Inventory. Here the physical inventory for all storage bins over the course of the fiscal year in small portions, for example daily. After one year, all locations have been counted. This allows you to use not so busy periods with stock counting. * When articles are stored on a location.
When locations are emptied
When a location is emptied. It is obviously easy to count when a location goes down to 0. Logisoft has a facility indicating on the screen when the location is expected to be empty after a pick. The operator must then check that this also is the case. For articles with a high turnover, this can be a very efficient way, because all locations go down to 0 within the requested counting period and therefore actually never need to be counted.
How to handle empty locations
Zero locations constitute a special situation. These are locations where Logisoft expects that there is no stock. It is also possible to count these locations to check that there actually aren’t any articles at the location. Reasons for this are typically that articles in previous put-ways, always have been stored at wrong locations, meaning that the article will never be found until the location is used for a new article or until the location is counted.
How to perform the counting
Logisoft both supports counting lists, where bar codes can be used for a subsequent quick PC registration or on-line counting using a PC or a PDA. Using a PC or PDA is recommended if possible.
There can be good reasons for both methods. If there are many people involved in the stock taking, PC’s can be a limited resource and paper lists may therefore be quicker to use. Existing audit rules may also require paper documentation. Using lists has the disadvantage that the lists must later be registered on a PC, which takes time and involves risk of errors. It can also be time-consuming to find locations, for example in a vertical lift if you only have an address to follow. When Logisoft is used for direct counting on vertical lifts, the screen and a possible light pointer will point out the location and the tray will be fetched automatically.
Control Recounting
In case of stock errors, you may want to recount some or all locations. Logisoft supports recounting as many times as necessary.
The inventory module can be used for making up the stock in Logisoft.
The availability of functions in the module depends on the system group that the active user belongs to. Administrators have access to all functions, including access to information about the expected number of items on the locations. An operator will only have access to type in counted locations and will not be able to see the expected number on the location (depends on the configuration).
The inventory module allows one to:
- Make up one or more part(s) of the entire stock.
- Perform continuous inventory.
- Pick and put away while counting is in progress.
- Recount locations with a difference (balance) as much as needed.
- Control when the stock is actually adjusted with balances.
The counting module supports stock automats and will automatically get trays when necessary as well as display an image of the tray organization during counting.
Stock-taking Procedures
An inventory runs through 5 steps, each of which is marked by the icons below:
- New
- Ready
- In progress
- Done
- Completed

To switch steps for an inventory you are to use the buttons [Previous] and [Next].
Navigation
The management module for inventory functionality is found here.
Menu: Transactions > Inventory
In this screen you can name the inventory and add the locations that you wish to be included. If so desired, you can add some notes for the inventory by writing these in the Note field.
Click [Note] to open the note window.
To delete an inventory from the list of inventories, one must click the button “Delete”. The inventory will then be deleted from Logisoft and be marked as deleted. However, it is still activated. This means that it is possible to also see an old deleted inventory. By entering the Inventory number and pressing “Search”, you will get to see the old inventory.
Prepare Counting - The quick way
Prepare Counting - Advanced
Step 1
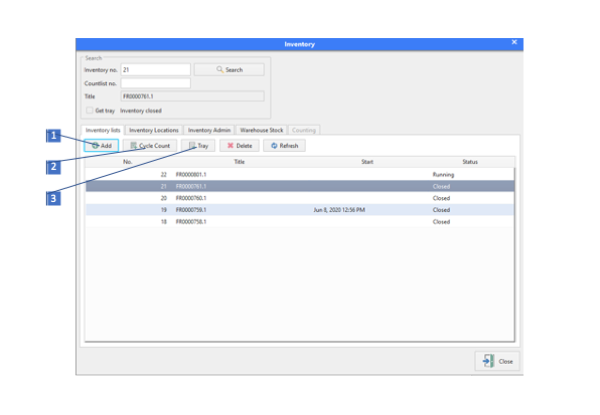
A new inventory begins at the step New. At this point you have to add the locations you wish to count and to name the inventory. It is not possible to activate the inventory order in the warehouse.
An inventory must have at least one location added before you can move on to the next step.
Note that it is only at the stop New that it is possible to add og remove locations.
Step 2 - Add Locations
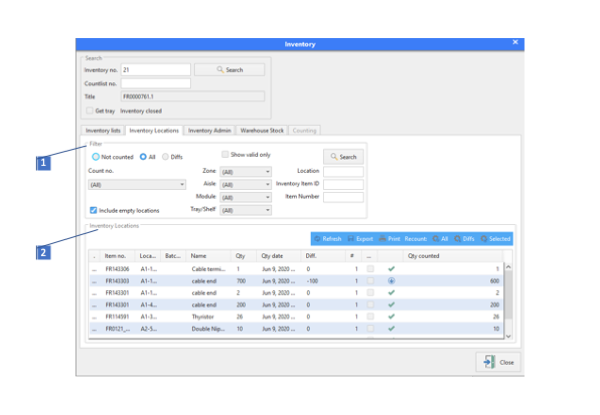
When you wish to add locations to an inventory, you are to click on
[Add locations] in order to open the location window.
One can both add and remove locations. Current action is chosen from the
options: [Add] and [Remove].
If you wish to execute an inventory in a small part of the warehouse it is possible to make the detailed selection of locations. You can either choose by zone, module, hall, or tray/shelf, or you can choose particular locations or item numbers. Both methods of selection can be narrowed further down by using criteria in regard to the previous inventory and the time at which the locations have previously been accessed.
In the “Filter” section you can see how many locations and item numbers the search criteria select.
To add locations to the inventory, click [Add].
To Remove locations from the inventory, click “Remove”.
You can repeat the search using new criteria and add or remove locations until you have selected the desired locations.
The section “Mini Status” shows how many locations and unique item numbers that are included in the inventory.
Add location, first by checking the “Add” box.
Remove location, first by checking the “Remove” box.
If you wish to add or remove locations that have been accessed after their most recent counting you are to check the box ”Only locations accessed after last counted”. A location is defined as having been counted every time something is put-away on it, when the location is accessed in an inventory and when the quantity on a location is adjusted.
If you wish to include locations that should not be containing items, check the box “Include empty locations”.
Step 3 - The list is ready
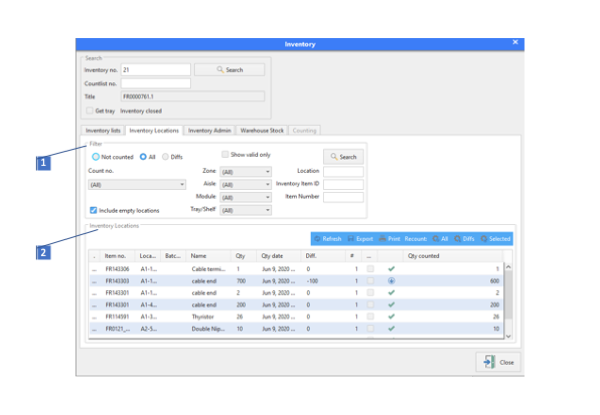
When all locations have been added to the inventory, click “Next” in order to move to the next step, Ready. This stage of the process simply consists of awaiting the beginning of the inventory.
This level has been integrated in the interest of making sure that one can prepare the inventory in good time.
Start Counting
When you wish to begin the counting of locations you are to click [Next] in order to move to the next step, In progress. When the inventory switches from the step Ready to the step In progress, Logisoft takes a snapshot of the stock in all locations that are included in the inventory. This means that the quantity on each location is remembered so that the inventory can identify any diffs.
Lists of Counts

If you wish to count the locations using pen and paper in order to afterwards enter the values into Logisoft, the first thing you do following the switch to the stop In progress is print the lists of counts. In order to print the lists of counts you are to click [Print]. The following dialogue box will then appear:
Automatic: When chosen, all locations included in the inventory will be printed. For each tray in the automat zones one counts list will be created and for each shelf in the other zones yet a counts list will be created.
Selected: First you select a subset of locations, e.g. zone A, automat 2, tray 2 og 3. In this way, the persons that count will receive a smaller and specific area to count within. The locations will afterwards be printed on the same counts list.
This division of locations into smaller counts lists makes it easier to distribute the counting work and helps the registering in Logisoft, thereby reducing the risk of mistakes.
A Counts list number is created for each new counts list created. This number is stated on the bottom of each printed page, as text as well as barcode. The barcode can be used to search the locations in Logisoft when you are to enter the counts into Logisoft.
It is always possible to find the locations list on a counts list by entering the counts list number and pressing “Search”.
When counting is in progress, first choose the line that you wish to be counted first. Then, move the cursor to the ”Quantity counted” field. Enter the quantity counter and press “Enter”. Automatically, it will jump to the next line. Thus, counting is carried out by entering quantity + enter, quantity + enter, etc.
Logisoft will during the process graphically mark the scope of deviation or whether the counts match the expected values.
Recount
When an inventory has been completed, one can choose the recount selected locations or choose all locations in which balances (diffs) have been identified. Three buttons are used for choosing which locations that are to be activated:
All: Add all locations.
Diff: Add all locations with balances.
Selected: Add all locations whose check box is ticked off.
When a new count has been created for a locations the line is assigned a new count number. The column marked with “#” shows the count number. Previous counts are also shown but it is only possible to work on the most recent count.
If you wish only to view the active rows, check the “Active” check box and press “Search”.
If counts are carried out on paper lists, a new list is to be printed (using the “Print” button) in order to have the new recount rows.
Step 5 - Complete and Approve Inventory
When all locations have been counted and entered into Logisoft you can move on to the next step, Complete. After this, it is no longer possible to make changes to the inventory. If you discover errors, you must go back to a previous step.
When the inventory has been approved, the name of the person responsible is entered and you can move on to the next step.
Step 6 – Adjustment of Locations
Following approval of inventory, press “Next”. The inventory will then reach the stage Closed. From here it is not possible to go back to previous steps, all you can do is view the count and its status.
At this point you will be asked whether you wish to update the locations using the counted values.
When the inventory is closed, all counted locations are updated with a time stamp so that it is possible later on to see when the count was carried out.
It is now possible to print a final report on the inventory.
- It is possible to print a small status that will include the note that has perhaps been added to the inventory order.
- You can print a list of all the lines and the calculated balances.
Using the Transaction Log
When the inventory has been completed,a line for each update will be written into the transaction log.
The transaction type is “Stock adjustment”. Negative numbers indicate that the location has been adjusted downwards and positive numbers indicate the location has been adjusted upwards. Empty locations will not be included here. If items exist on an apparently empty location, the items must be removed and put away manually.
There will always be a line in the log stating “Item Count”. In the quantity column you find the quantity counted.
###W Report the Total Stock
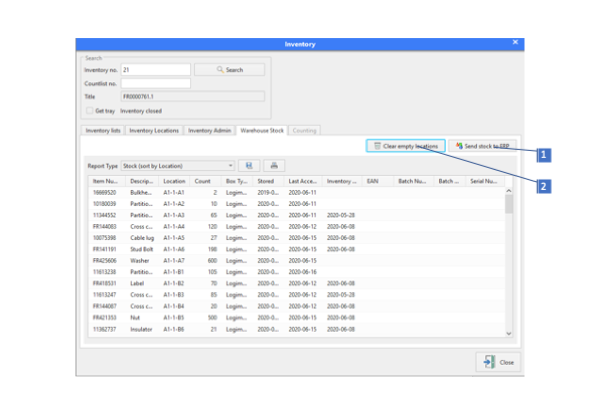
The stock can be reported to a host system manually for the “Warehouse Stock” tab. The stock file contains the current absolute stock when the button is pressed and is not related to a specific stock count order.
Host Integration
It is possible to make an integration to a Host System:
-
Logisoft may accept a counting order from the Host. This will typical be a list of articles chosen for some reason to count, often due to an audit.
-
The generated stock adjustments can be exported to the Host automatically. This file contains the relative adjustments.