SHARK WMS Demo
- Before you start
- Login to the PDA application
- Login to the PDA Application
- Choose Work Group
- Pick an order
- Return to the Main Menu
- Start an Inbound Order
- Manuel Transaction
- Use the PC application
- Login to the PC
- Using SHARK with Automats
- How to proceed
This is a simple demo to give you a basic feeling of how Logisoft works. The database is primed with a simple warehouse structure, articles, stock and a few orders.
Before you start
To run this demo, you need:
- A Windows PC with an Internet connection.
- Optional a PDA or similar device, for example a smart phone.
- Login credentials. This is the URL, a login name and a password,
The demo has a simple location structure, articles and a few orders. Is it just to show the most basic functions.
Login to the PDA application
Logisoft WMS has 2 main application, a PDA application for portable devices running in a browser and a PC App installed as an application with full functionality.
We will first look at the PDA application. If you only are interested in handling automats and are not using static shelvning, this section can be skipped
Login to the PDA Application
Step 1 - Open a HTML 5 compatibel browser and type in web address to Logisoft
In the browser enter the URL as delivered. It may look like:
https://abcdef123/sharkwms.eu/gator_mobile
“abcdef123” is replaced by the Installation ID
Step 2 - Login
When the URL is entered, the login screen will be displayed.
Use the login “demo” with password “demo”.
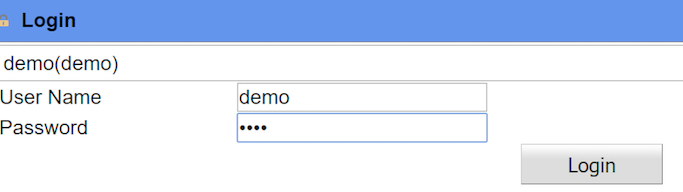
After login the main menu is displayed. From here all main functions can be selected. Go back by clicking the “door exit” symbol in the upper right corner.
Choose Work Group
The first time you login on a PDA, you must tell where you want to work in the warehouse. This is called a Work Group.
Click on the menu point “Work Group”, choose “Pallet Group” and press “OK”. Then you will only get order lines in the defined Pallet Area. Work groups are something that are configured for each installation.
Pick an order
We can now try to pick one of the prepared orders. Orders are typical received from a Host System like an economic system, web shop, production system, but can also be made manually in Logisoft.
Step 1 - From the main menu, select “Orders”
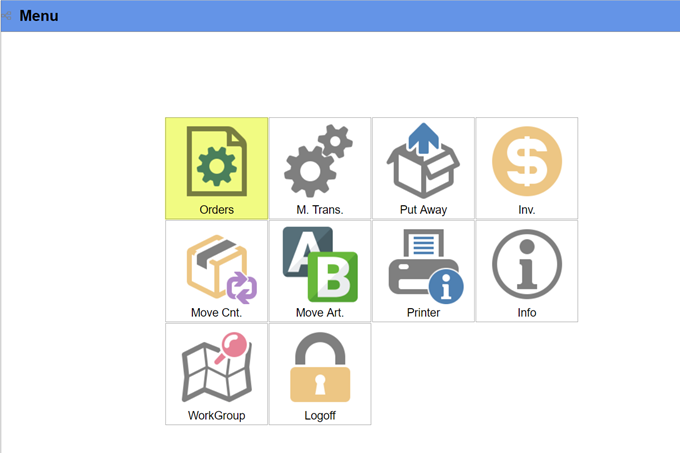
Step 2 - Select the order to pick
There are two tabs, one for starting pick carts and one for simple order picking.
Select the “Orders” tab.
There is also a selector where it can be chosen if inbound or outbound orders are displayed. Outbound is the default and should be activated.
Select one of the displayed orders. More orders can be activated at the same time, they will be sorted for the shortest distance.
Step 3 - Start the order
Press “Go” to start picking.

Step 4 - Pick and confirm
After the order is started, the display shows the next line to pick.

Confirm by pressing “enter” in the scan field. This can be configured for confirming by scanning one or more of article number, location, box etc.
After confirmation the next line will be displayed, until there are no more lines to pick.
Confirm when the location is empty.
If the last item on the location is picked, the system will ask for a confirmation that the location is empty.
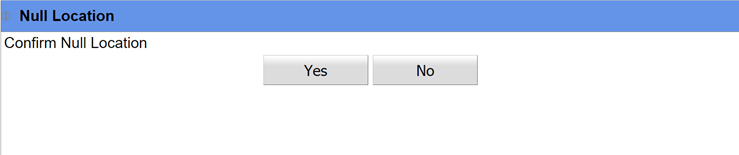
Return to the Main Menu
Use the icon in the upper right corner to return to the main menu, do not use the browser back arrow.
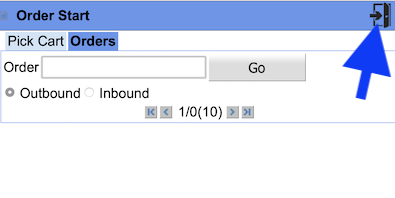
Start an Inbound Order
Like the pick orders, goods can be stored by orders.
Step 1 - Go to the main menu and select “Orders”.
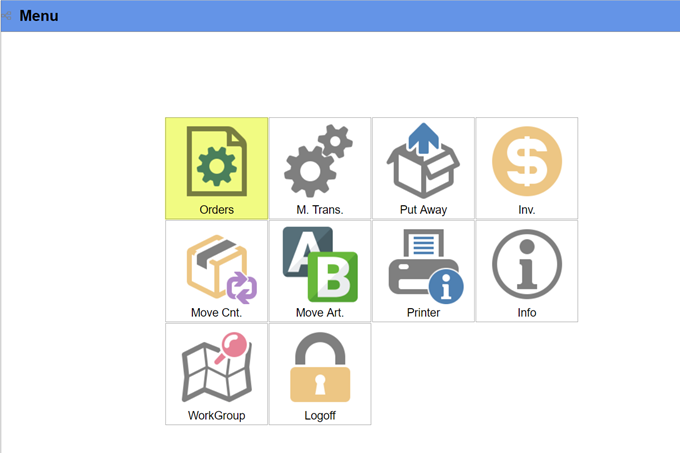
Step 2 - Choose the order.
Select first “Inbound” to view inbound orders.
Click on the order to store.
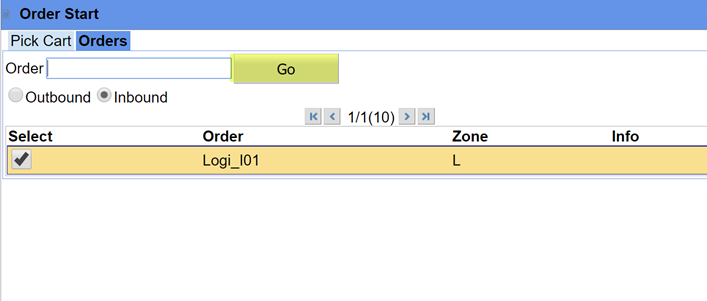
When the order is selected, press “Go”.
Step 3 - Confirm the Put-Away.
After the inbound orders are started, the display shows the next line to store.
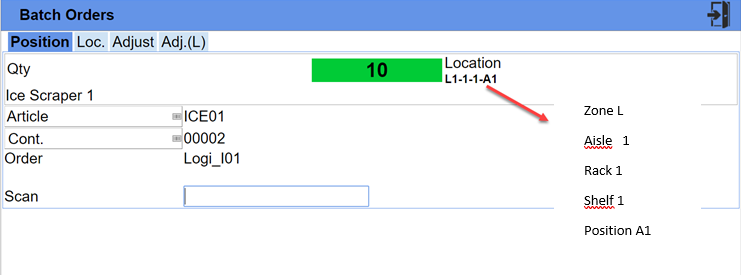
Scan a barcode or press enter to accept the put-away operation. Like when picking the way of confirming can be customized.
Manuel Transaction
Manaul Transactions can be used to pick, store without orders or to adjust the quantity on a location.
Pick an Item
To pick an article.
Step 1 - Select Manual Transactions from the main menu.
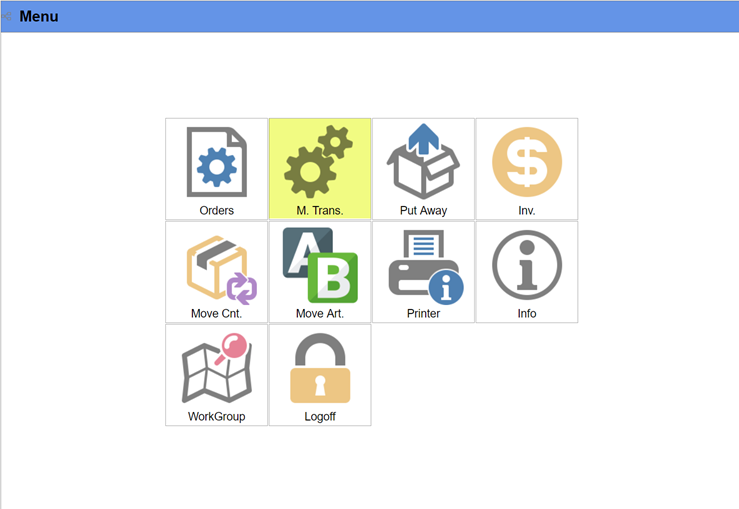
Step 2 - Select the Pick Tab.

Step 3 - Search for an Item.
Search for items starting with “ice”, enter “ice%” and press enter.
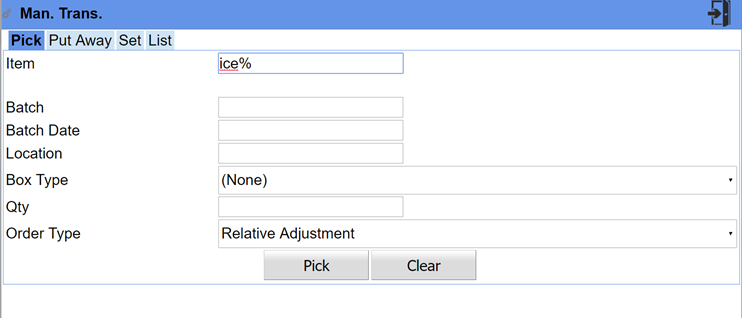
Step 4 - Select the Item.
A list will be displayed with all articles that matches the search. Select the item/location to pick from.
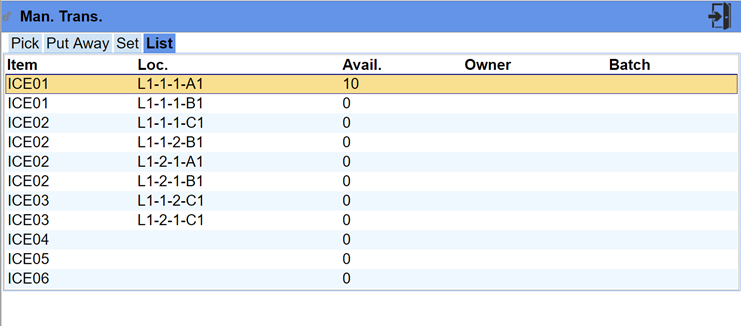
Step 5 - Pick the Item.
When the location/item is selected, a window will be displayed for picking. Enter the quantity to pick.
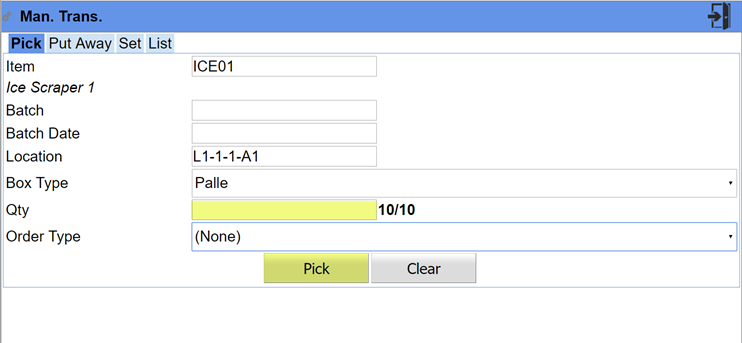
Press “Pick” to confirm the pick.
Store an Item
In this example, we will store an article on an empty location.
Step 1 - Open the Put-Away Tab.
Select the Put-Away tab,
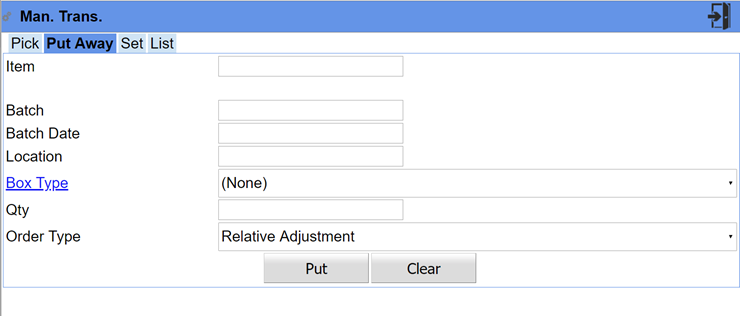
Step 2 - Choose Location Type.
Press the location type and choose “Pallet”.
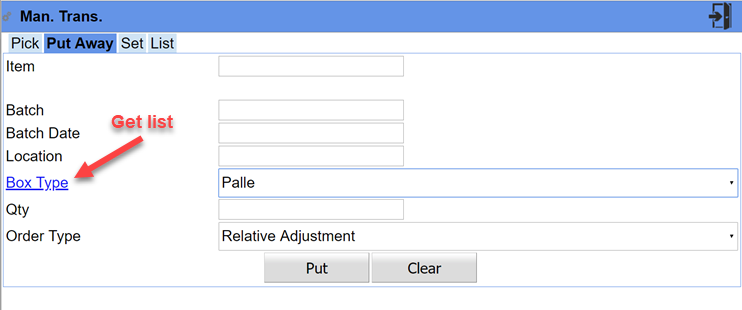
A list will be displayed with available empty locations of the requested type.
Step 3 - Choose an empty location.
A list is displayed with possible locations will be displayed.

Step 4 - Enter the quantity to store
WHen a location is chosen, the put-away window will be shown.
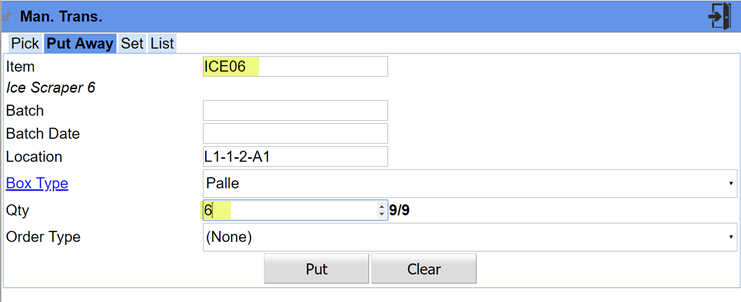
Enter the quantity and item number (use ICE06) and press “Put” to confirm.
Use the PC application
Install the PC App
Use the URL for installing the PC App. It looks like this:
https://rest.sharkwms.eu/install/abcdef123/2037/shark_eu_abcdef123.exe
An installation program will start (it might be necessary to accept the installation).
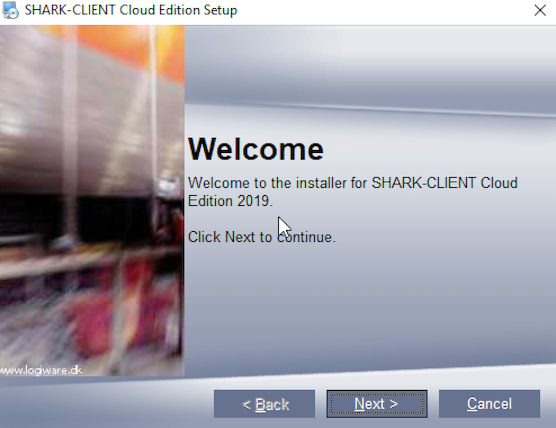
Choose the default values and press “Next” for the next screens until the installation start.
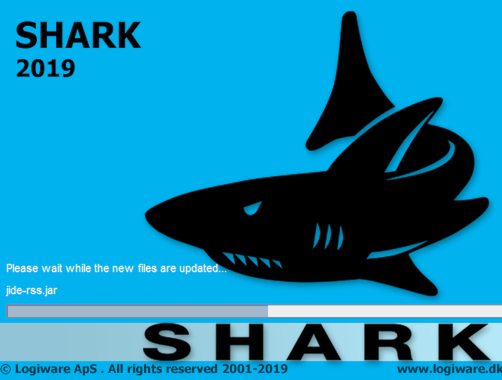
The installation will install the Logisoft App and create a short-cut on the desktop.
The first time, the installation must be confirmed by the received credentials (user name and password).
If everything is entered correctly, Logisoft will start.

Login to the PC
Press “demo” to login to the Logisoft App.
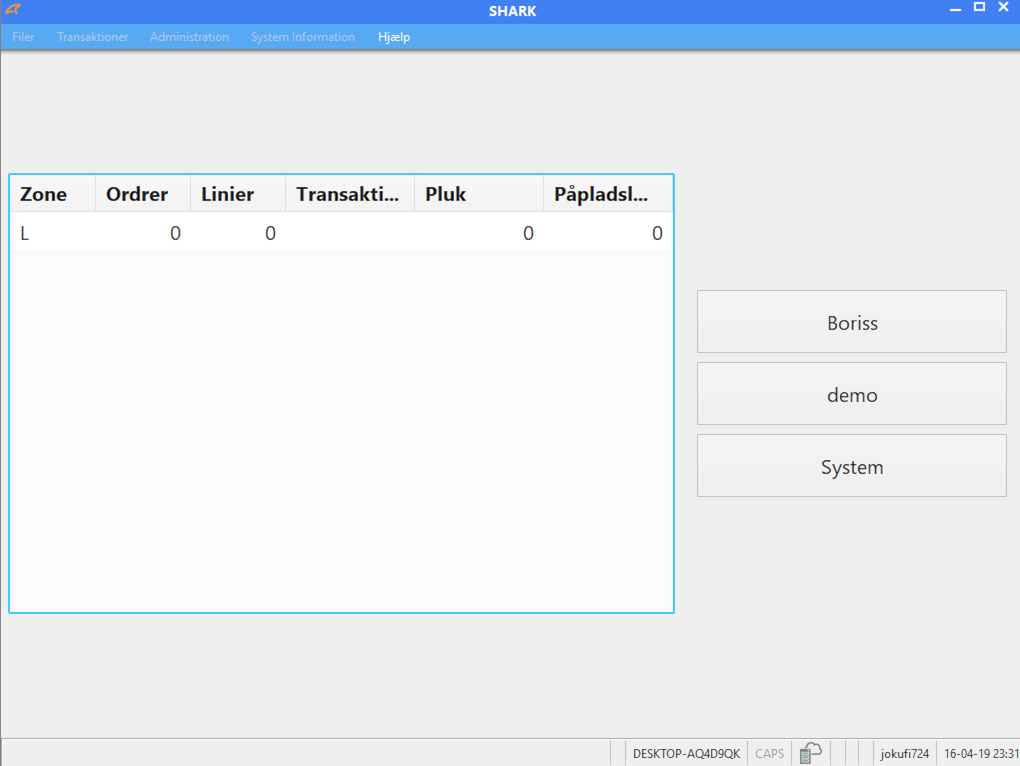
When prompted for a password, enter “demo”.
Check the transaction log
Open the Transaction Log and check the picks and put-away done from the PDA application.
Select the “Transaction Log” from the menu.
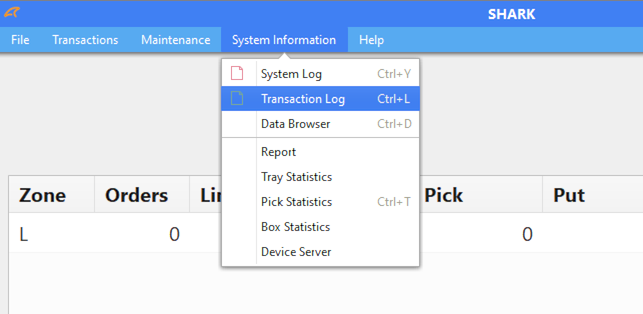
The log is displayed, showing the latest operation at the top.

Check the Warehouse Layout
Open the configuration menu:
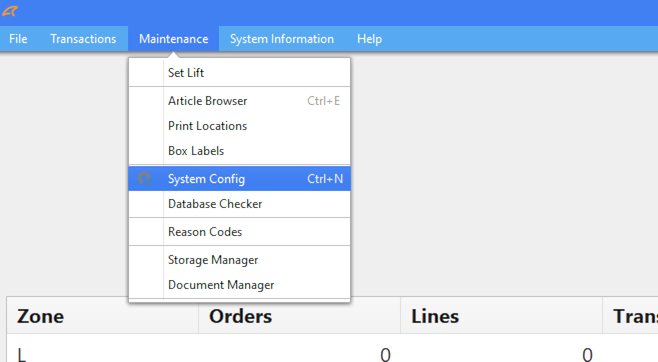
The configuration menu is displayed. Select now Warehouse and open for example Zone L -> Aisle 1 -> Shelf 1.
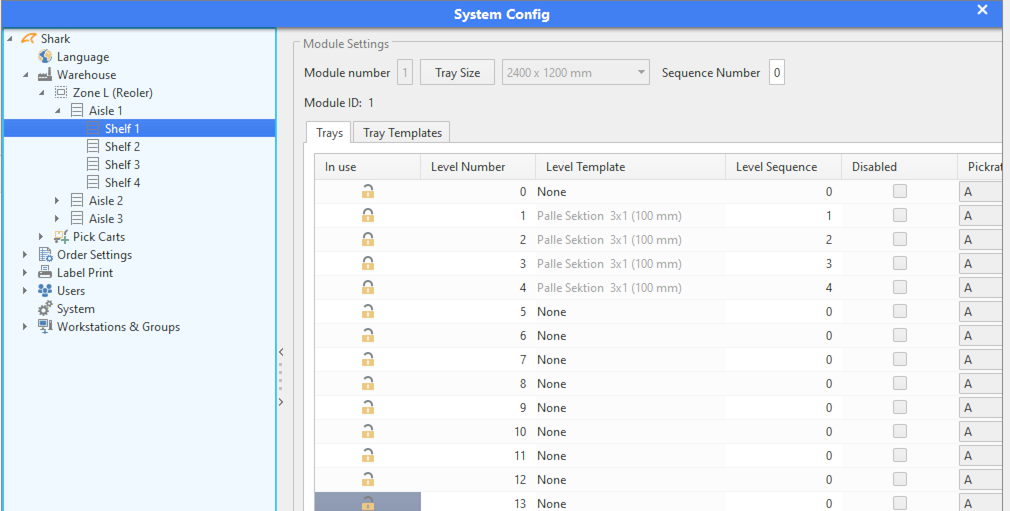
Read more here about the location structure
Using Logisoft with Automats
The demo setup is configured to control one automat (vertical lift) in zone A. There is already some stock and 5 orders have been prepared, DEMO-101 to DEMO-105 are orders with pick from the automat.
If you are not using automats or other kind of automations, this section can be skipped.
The system is running with an automat simulator and can be be replaced with a physical device.
Start by open the “Order Picking Window” by pressing the “Floating Batch Picking” window.
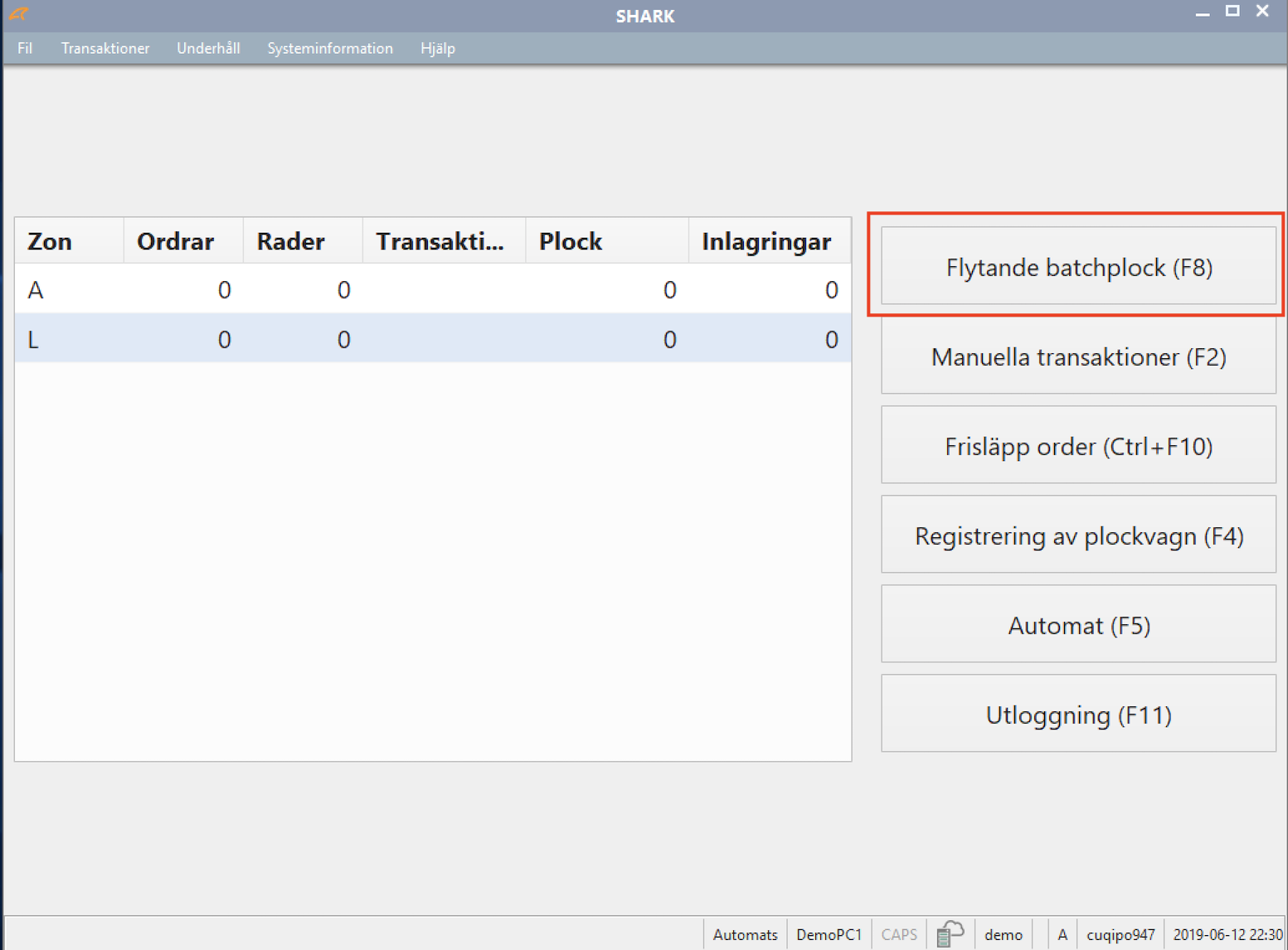
An empty window is shown. Orders can be started in different ways, for example by activating a pick cart or by scanning a barcode. Here we will take a simple approach and start the order by selecting the order from a list.
Press the “Action” button in the lower right corner and choose “Order Selection”.
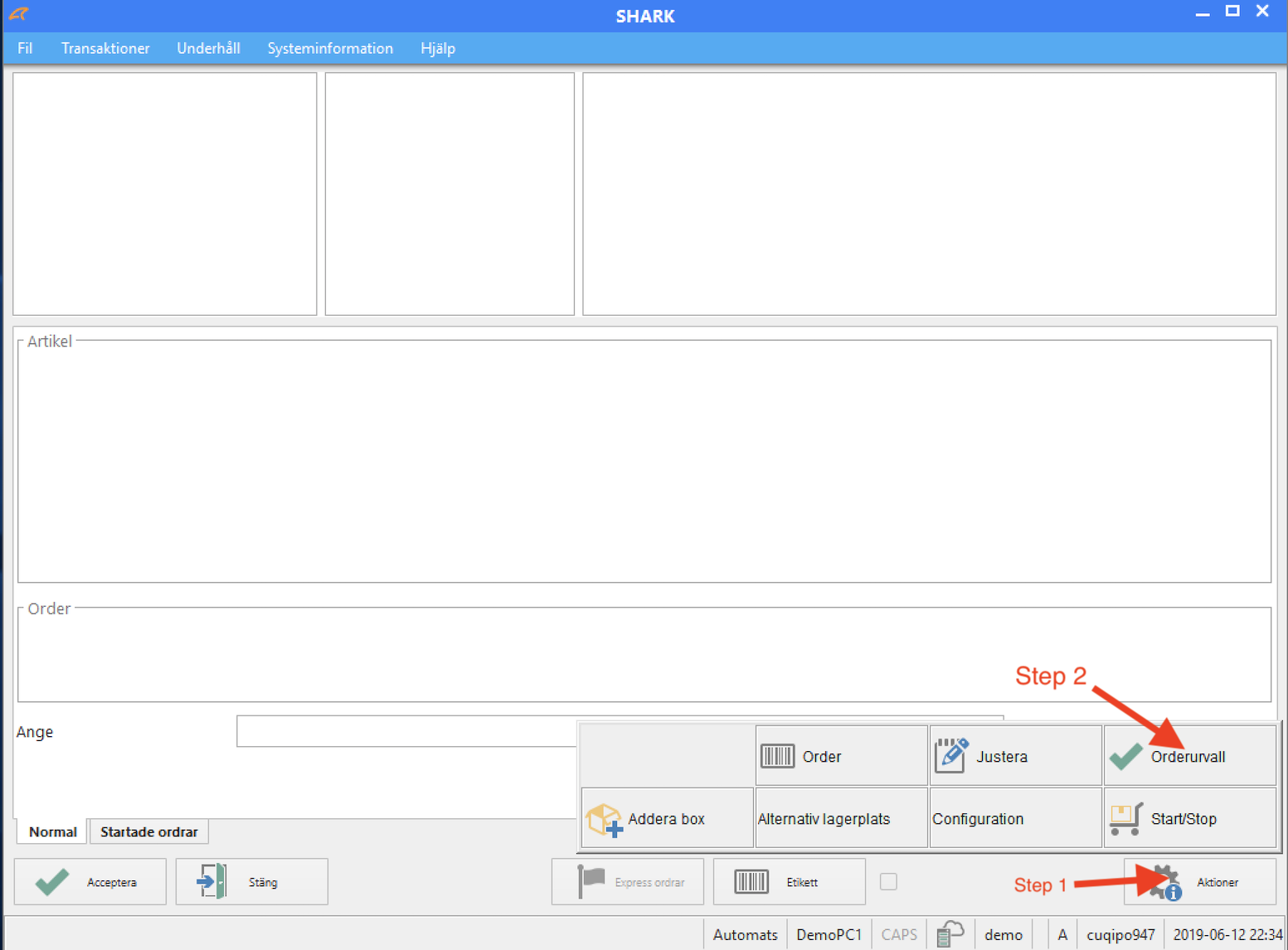
A list is displayed with available orders. Select one of the orders named DEMO-101 to DEMO-105, they will have picks from the current Zone A. It is possible to active several orders at the same time, all activated lines will be sorted for the optimal picking sequence minimizing walking distance and waiting time for trays.
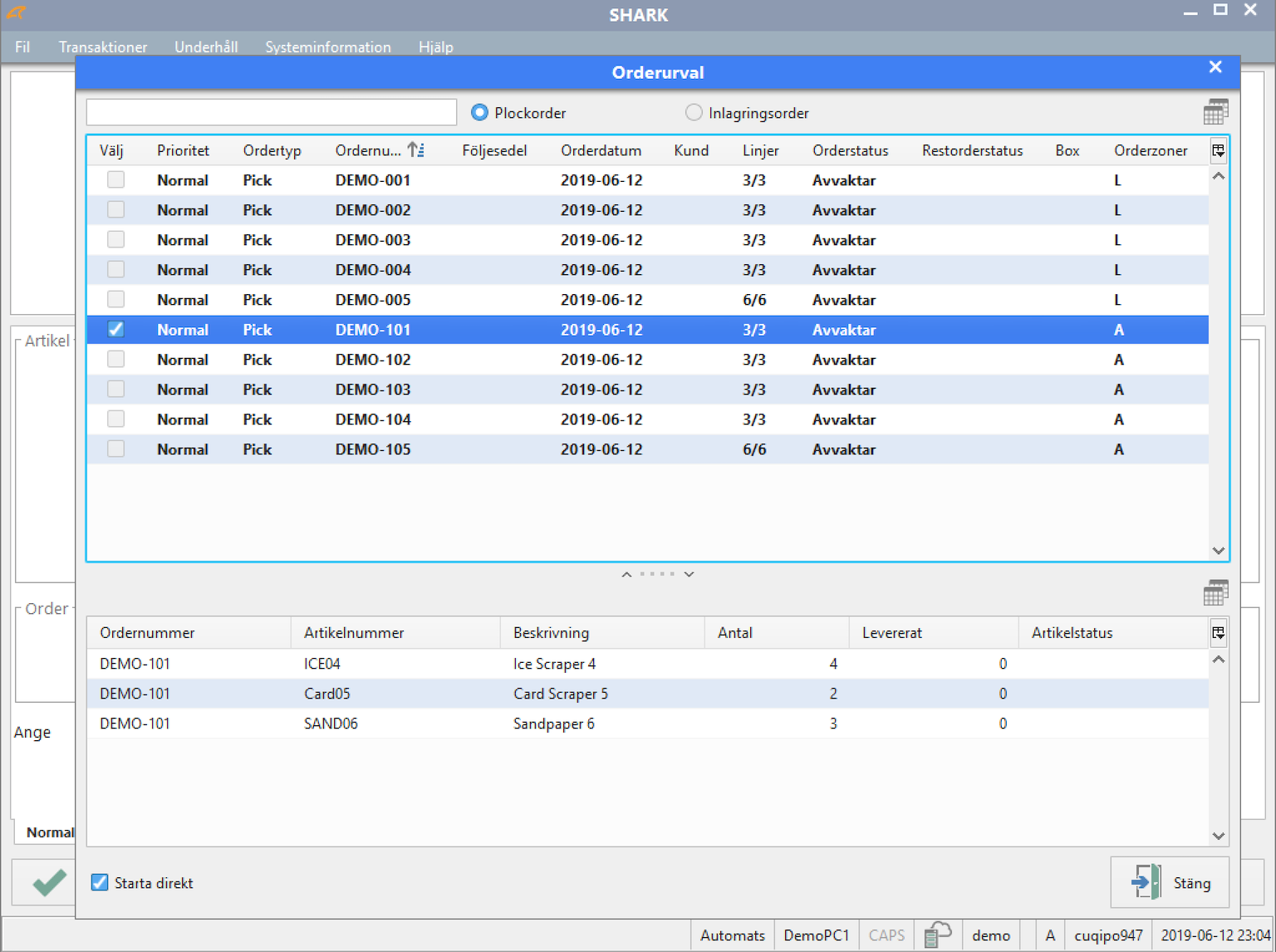
After one or more orders are selected, close the window. The Order Picking Window is now visible.
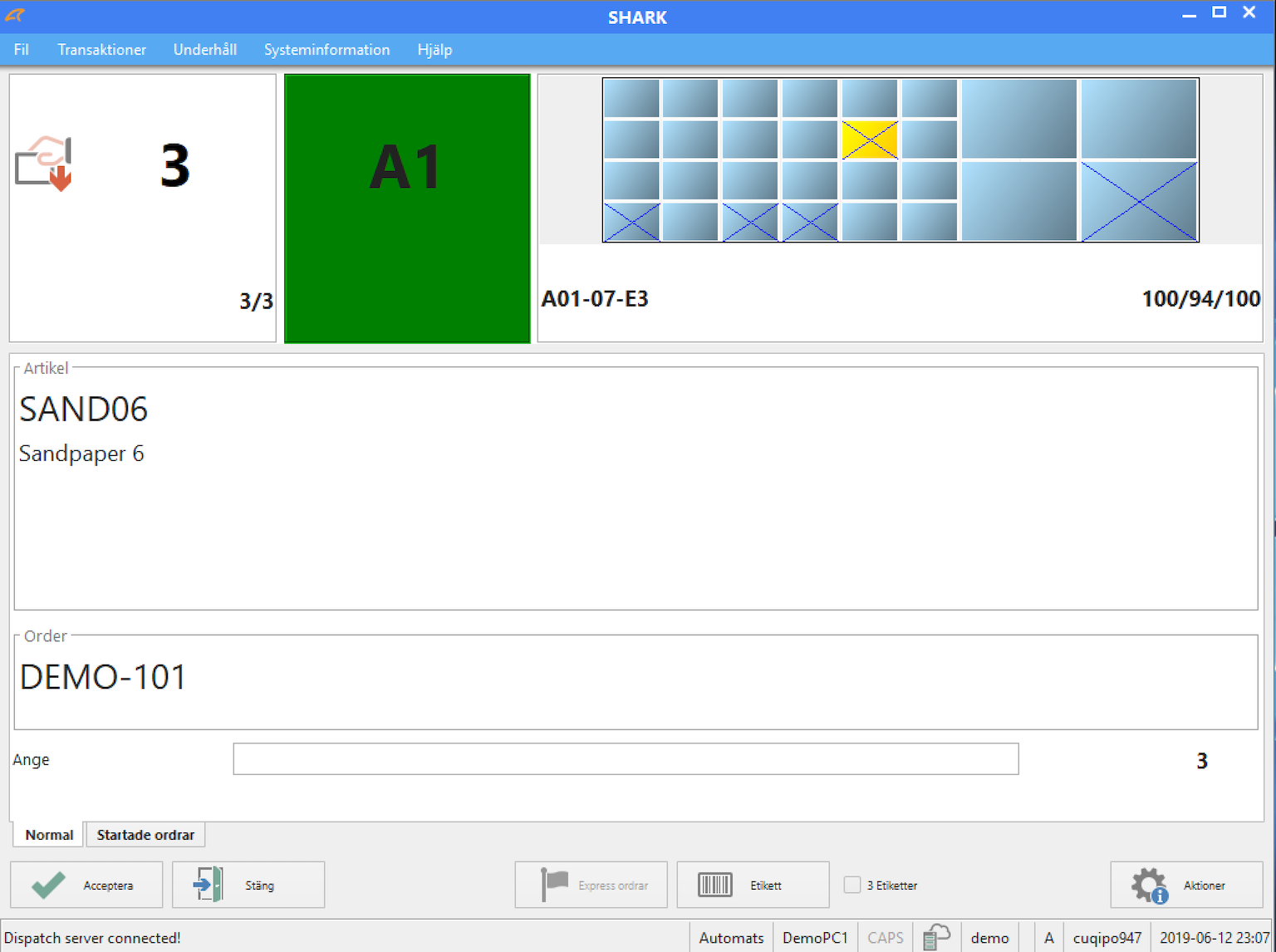
The picking window shows relevant information, including quantity to pick, article information and location to pick from.
The pick has to be confirmed, in this setup the confirmation is done, just by presssing the “Accept” button (lower left corner), but to check that the right article is picked order, it is also possible to confirm by scanning one or more barcodes (it can easily be changed from the menu Administration -> System Configuration -> Orders -> Order Settings -> Pick and Put-Away Confirmation).
When an item is picked and confirmed, the system will proceed to the next line. Please note that the simulator also simulates the delay of the machine, this is indicated by a red flashing location address, if a confirmation is done before, it will display an error (because the goods is not arrived yet).
Read more about picking in Automats here
How to proceed
This was a short demonstration of Logisoft. There are a lot of functionality available and you probably only need a part of it. To proceed start for example with the Getting Started Guide or the general documentation. If you are familiar with WMS systems you can probably also figure about most of the functionality.